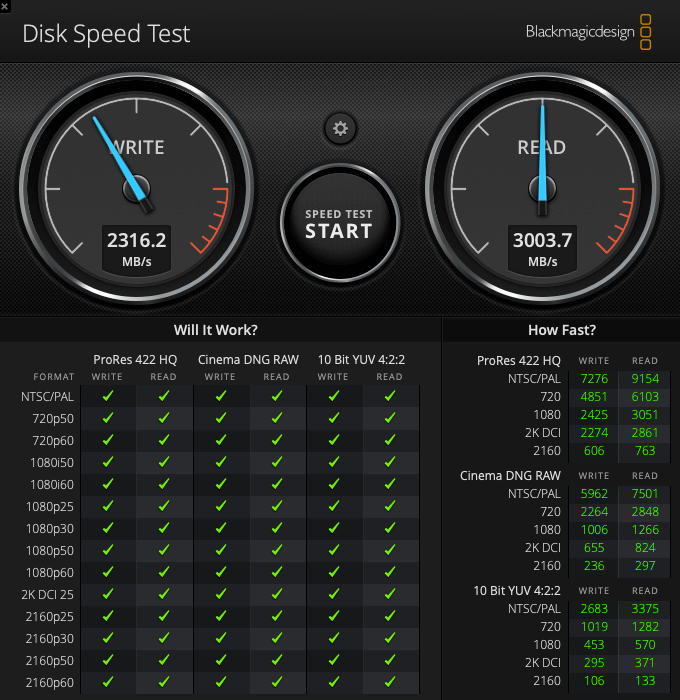MacBook Pro13インチ(2017)を使っていてHDDの容量が足りないと感じたので、500GBのSSDに自分で換装しました。
また、容量を増やすだけではなく、読み込みスピードなどの処理性能も向上させたかったので、SSDはM.2 NVMeを選択しました。
今回はMacBook ProのSSDをM.2 NVMe SSDに換装する方法について紹介します。ちなみにApple製品は自分で部品の交換などをすると、補償の対象外になってしまうので作業は自己責任でお願いします。
参考にしたページはこちらのページです。
参考ページ:Macbook ProのSSDを安価で大容量なM.2 NVMe SSDに換装
準備するもの
SSDをM.2 NVMe SSDに換装するにあたって準備するものが下記です。
- 精密ドライバー(Macの背面カバーを開けるために必要)
- M.2 NVMe SSD
- 変換アダプター(M.2 NVMe SSDをMacBook Proに装着するためのアダプター)
- ゴムテープ(SSDを固定する時に使用)
精密ドライバー(Macの背面カバーを開けるために必要)
精密ドライバーはMacBookの背面パネルを開けるのに必要です。年代モデルによってはネジの形状に違いがあるので、精密ドライバー単体ではなく、セットで購入して、どのネジ穴にも使えるようにしました。
M.2 NVMe SSD
SSDはSamsungの「970 EVO M.2 Type2280 PCIe3.0×4」というSSDを選択しました。
メーカーや容量は自分の好みで選択して構いません。私はSamsungのM.2が問題なく動作して、爆速だと情報を得たのでSamsung製のSSDに決めました。
変換アダプター
変換アダプターはMacBook pro 13インチ(2017)の形状に合う変換アダプターを選択しました。
2017年モデルは直接M.2 NVMe SSDを装着できない形状になっているので、変換アダプターが必要になります。
MacBookのモデルによってはロジックボードの形状が違うので、年代を調査し、背面を一度開けて形状を確認してから、SSDと変換アダプターを購入することをおすすめします。
絶縁ゴムテープ
ゴムテープはSSDをロジックボード内に固定するために準備します。
事前にmacOSをMac App Storeからインストールする。
新SSD内にはmacOSが入っていない空っぽの状態なので、換装する前に事前にMac App StoreからmacOSをインストールする必要があります。
最新のOSをダウンロードしたい場合は、Mac App Storeの検索フォームからキーワードを入力すれば検索にヒットするので、そのままインストールできます。以前の古いOSをダウンロードしたい場合は、ブラウザから「OS Catalina インストール」などと検索し、お使いのMacが対応しているか確認してから公式のリンクをクリックしてインストールしてください。
ここではOS Catalinaをインストールする前提で説明してきます。
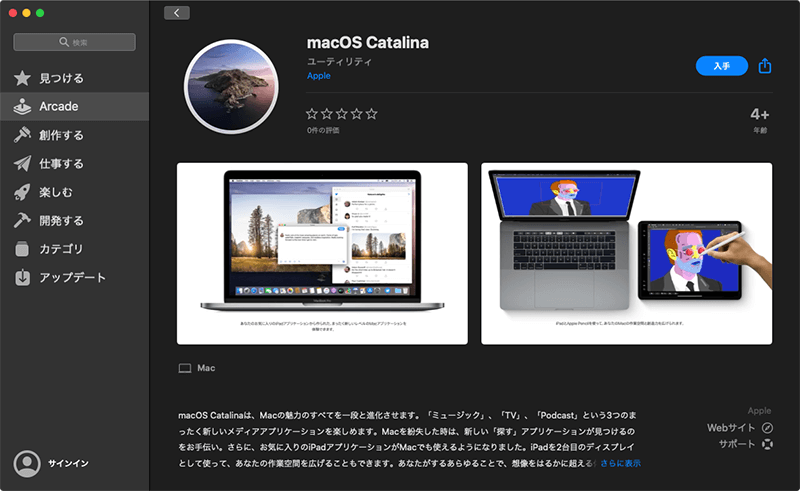
「入手」をクリックしてダウンロードします。
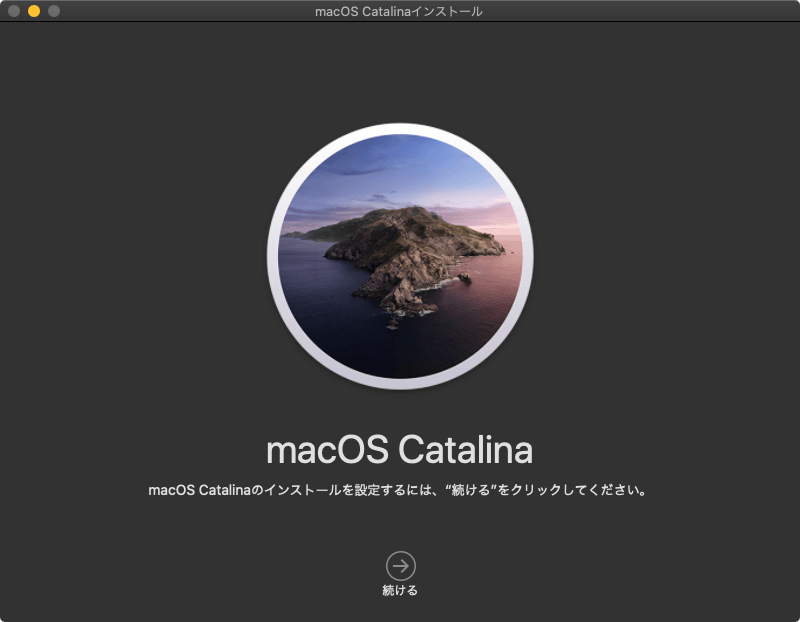
ダウンロードが完了すると上記画像の画面が表示されますが、「続ける」をクリックせずに、「command + Q」で画面を閉じて終了します。Finderのアプリケーションフォルダ内にダウンロードしたOSが入っているのを確認します。
USBメモリなどの外部ストレージを接続して、フォーマット(初期化)する
USBメモリなどの外部ストレージをMacに接続して、データをフォーマット(初期化)し直します。
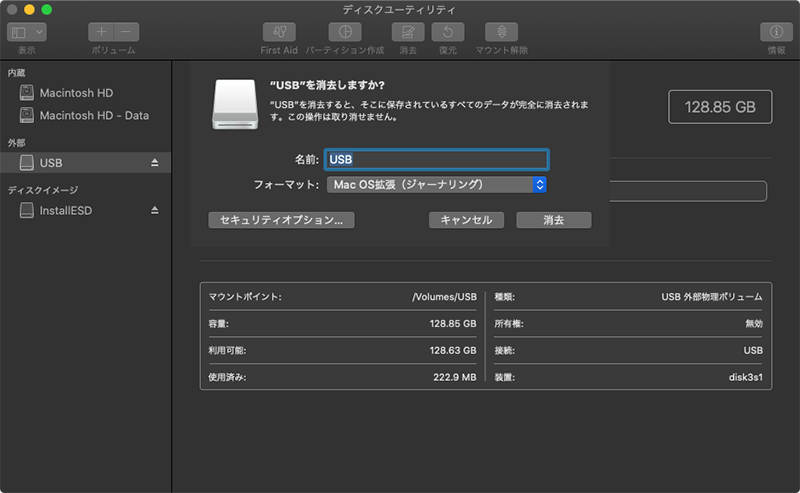
USBを接続して、Macのアプリから「ディスクユーティリティ」を起動します。
該当の外部ストレージを選択したら、ディスクユーティリティ上部メニューの「消去」をクリックし、名前を入力し、「消去」をクリックするとフォーマットされます。
ここでは適当に「USB」と名前をつけました。
ターミナルを起動して起動ディスクを作成する
次にMacのアプリから「ターミナル」を起動します。
ターミナルが起動したら下記の記述をターミナルにコピペします。
sudo /Applications/Install\ macOS\ Catalina.app/Contents/Resources/createinstallmedia --volume /Volumes/外部ストレージの名前
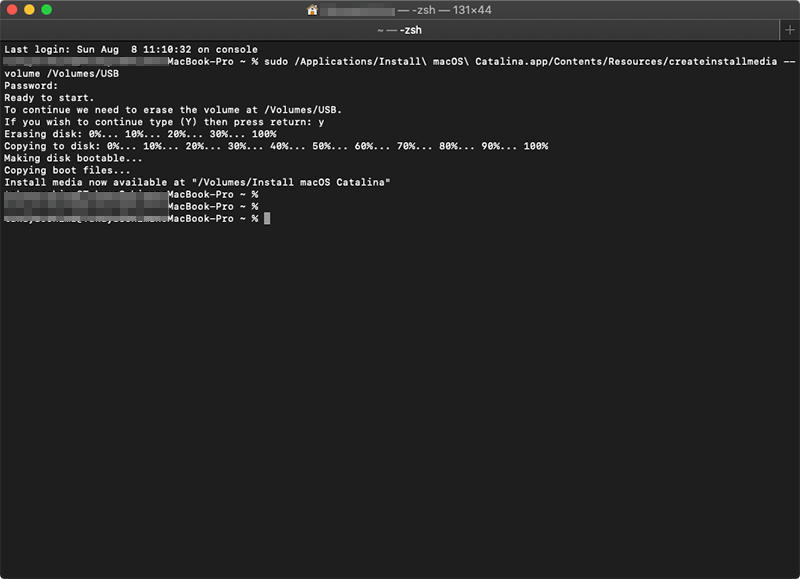
「外部ストレージの名前」には、先程ディスクユーティリティでフォーマットした外部ストレージの名前を入力します。今回は「USB」という名前をつけたので、「USB」になります。外部ストレージの名前を入力したらEnterキーを押して、パスワードを入力して、質問にYを入力して、処理が終わるまで待ちます。
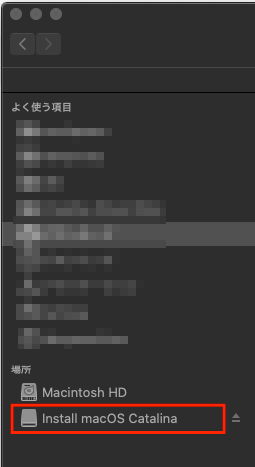
すると、先程「USB」とつけた外部ストレージの名前が「Install macOS Catalina」に変わっています。こうなれば起動ディスクの作成が完了です。
Mac背面のカバーを取る
OSの起動ディスクの準備が終わったら、MacにSSDを換装する作業に入ります。
まずはMacの背面カバーを精密ドライバーを使って取り外します。

背面カバーは6個のネジで固定されていますので、まずは精密ドライバーを使って6個のネジを外します。
ネジを外し終えたら、パネルとMacのボディが噛み合っているので、プラスチックのギターピックみたいなものでパネルとボディの隙間にねじ込んでいきます。ねじ込めたらピックをスライドしてパネルを外します。
この時にマイナスドライバーなどの硬いものでボディにねじ込むと、パネルとボディに傷をつけてしまうので、プラスチック製のものを使った方が良いです。
電源をつないでいるケーブルとSSDを取り外す
電源をつないでいるケーブルを取り外す

背面パネルを外せたら、電源をつないでいるケーブルを外します。電源ケーブルを外す理由は作業中に基盤類がショートしないようにするためです。
ここでは説明を省略しますが、電源ケーブルの位置はMacのモデルによって多少位置に違いがあるので、自分のMacのモデルがいつ製造されたモデルなのかを確認してからケーブルを外してください。
またケーブルはどのように接続されていたか覚えておいた方が、あとで元の状態に戻す時に困りません。
SSDを取り外す

電源ケーブルを外し終えたら、SSDを取り外します。SSDはテープとネジで固定されているので、まずはテープを取り外して、精密ドライバーでネジを外します。
ネジを外し終えたらSSDを基盤から取り外します。少し硬いので基盤を壊さないように基盤から取り外します。
M.2変換アダプターを取り付けてM.2 NVMe SSDを取り付ける

既存のSSDを取り外すことができたら、変換アダプターをSSDが設置されていたところに設置します。そして変換アダプターを設置することができたら、M.2 NVMe SSDを変換アダプターと取り付けます。
M.2 NVMe SSDは熱を発しやすいので、ヒートシンクをM.2 NVMe SSDに貼り付けていいかもしれません。ただ背面パネル内に収まらないことがあるので、ヒートシンクの利用は任意で選択しましょう。

変換アダプターはネジで固定されますが、M.2 NVMe SSDは変換アダプターに差し込んだだけなので、ビニールテープを使って基盤に固定することをおすすめします。
SSDの設置と固定が完了したら、先程の工程で取り外した基盤と電源をつないでいるケーブルを元に戻し、背面パネルを元のように戻してネジで固定すれば、物理的な準備は完了です。
起動ディスクをMacに接続して、新SSDにOSをインストールする
SSDを設置し、背面パネルも元の状態に戻したら、先程の工程で作ったOSの起動ディスクをMacに接続します。
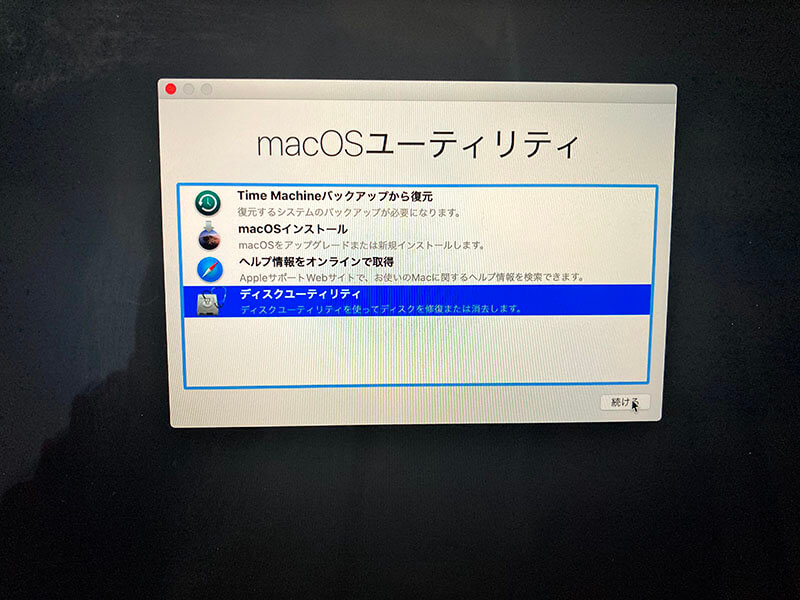
そしてキーボードのoptionキーを押したまま電源ボタンを押して電源を入れます。すると画像のようにmacOSユーティリティーが立ち上がります。
macOSユーティリティーが立ち上がったら、1番下の「ディスクユーティリティ」を選択します。ディスクユーティリティ画面が起動すると、左メニューに換装したSSDの名前が表示されているので、新SSDを選択した状態で、上部メニューの「消去」をクリックしてフォーマット(初期化)します。
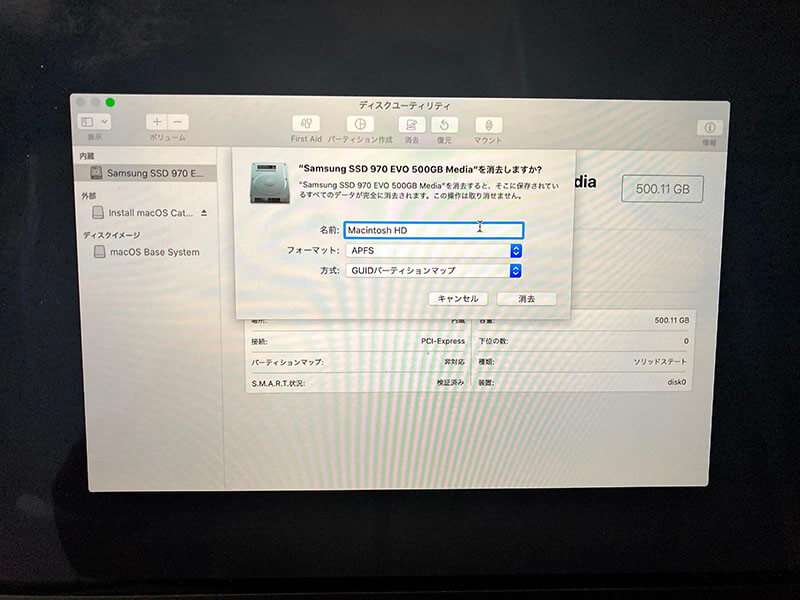
上記画像のフォーマット画面が表示されたら、
- 名前の部分に「Macintosh HD」などと任意の名前を入力します。
- フォーマットは「APFS」を選択
- 方式には「GUIDパーティションマップ」を選択
上記の入力が終わったら消去ボタンをクリックするとフォーマットが完了します。
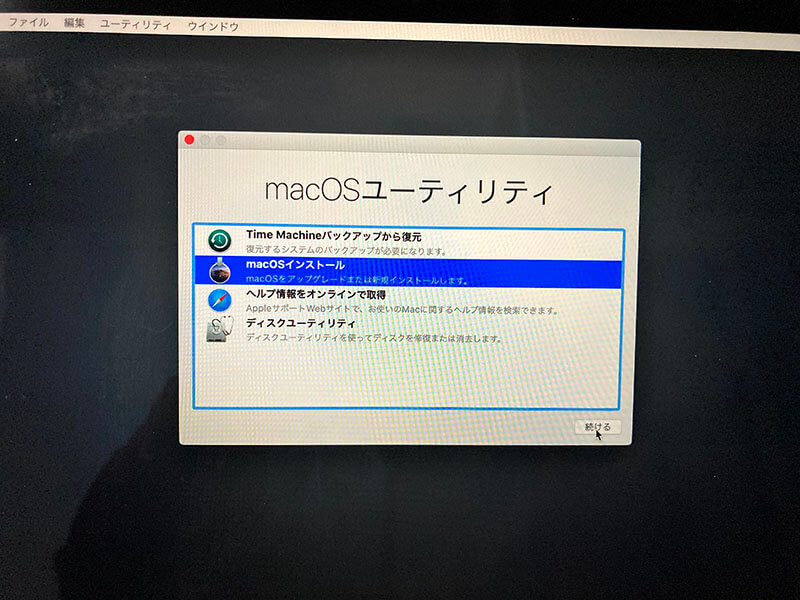
フォーマットが完了したら、macOSユーティリティーの画面に戻って、上から2番目の「macOSのインストール」をクリックしてOSをSSDにインストールします。
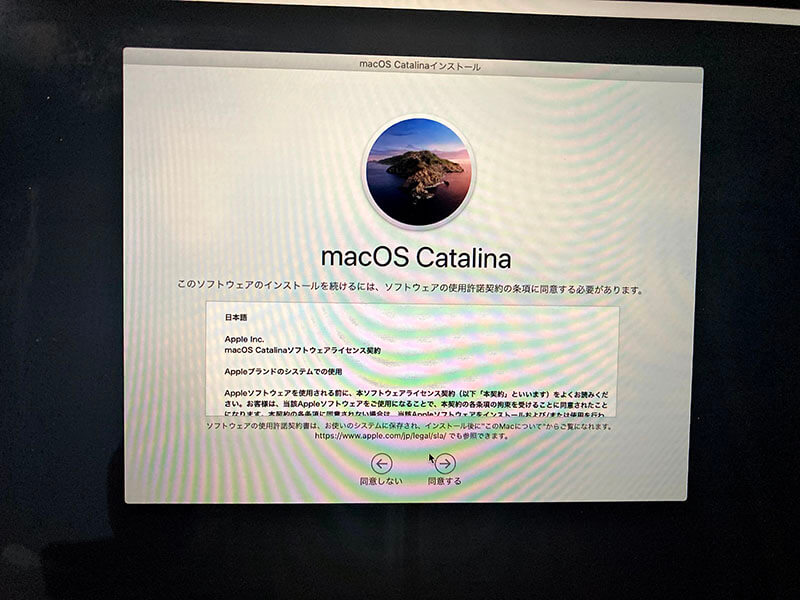
規約文が表示されるので、「同意する」をクリックし、OSをインストールするディスク(新SSD)を選択します。するとSSDにOSのインストールが始まるので、完了するまで待ちます。
OSのインストールが完了したらこれで換装作業は完了です。
換装後の読み込みスピード計測
既存のSSDからM.2 NVMe SSDに換装したので、書き込み・読み込みスピードを計測してみました。結果はこちらです。結果を見ると書き込みスピードが約4倍近くスピードアップしました。
Before
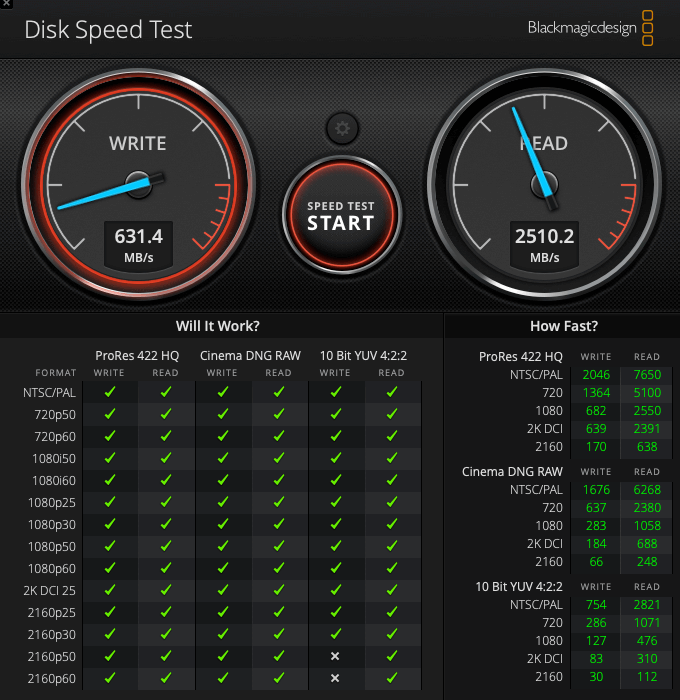
After