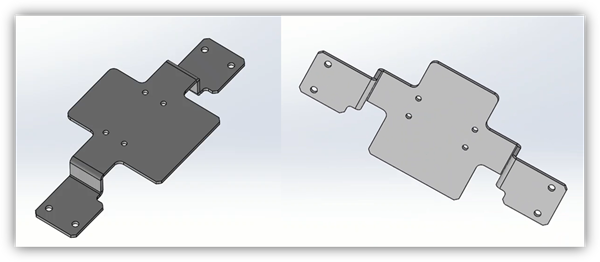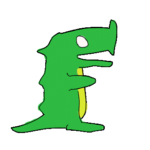【本記事で出来るようになること】
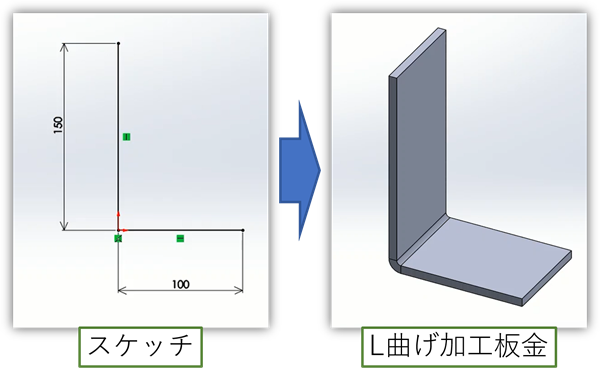
本記事では、最も簡単な曲げ部品であるL曲げ加工板金のつくり方を設定を含めて解説します。
L曲げ加工板金の作成方法
板金の断面形状をスケッチする
新しい部品図を開きます。
メニューバーの【フィーチャー】タブから【スケッチ】を選択し、正面にスケッチを開始します。
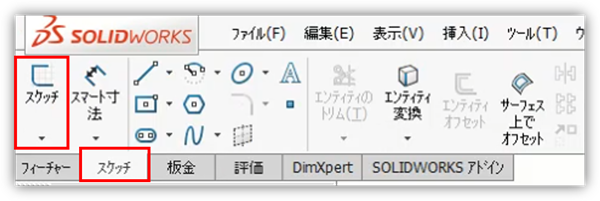
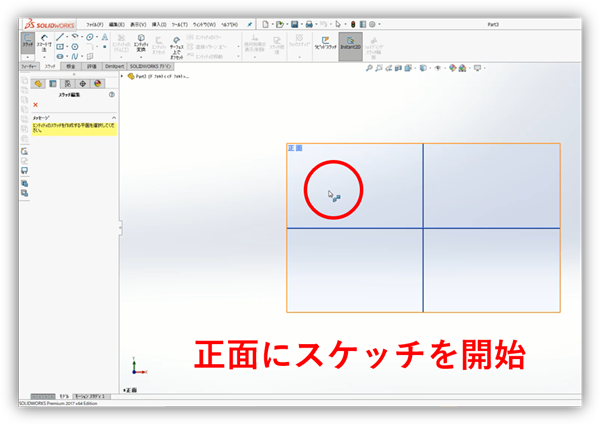
中心点を角にして、直線でL字をスケッチしてください。
“この際、スケッチは終えないでください”(終えてもリカバリーはできます)
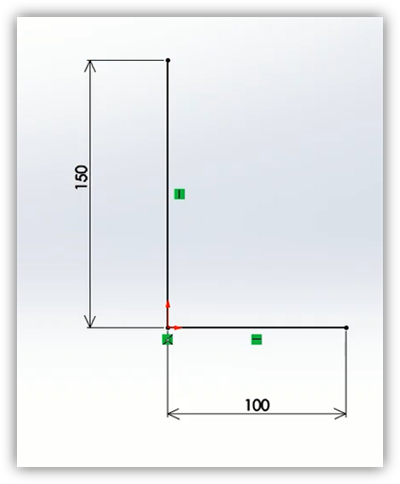
なお、後で調整は効きますが、一応、“線の長さ”+“板厚の1/2”が、板金の辺の長さになります。
【板金】タブを表示させる(スキップ可)
次のステップに進む前に、メニューバーの中に【板金】タブが存在しない方は、次のステップで表示させましょう”
まず、メニューバーにあるタブのどれかにマウスを合わせて、右クリックします。
すると、表示されてないタブもまとめて表示されるので、【板金】の項目をクリックしましょう。
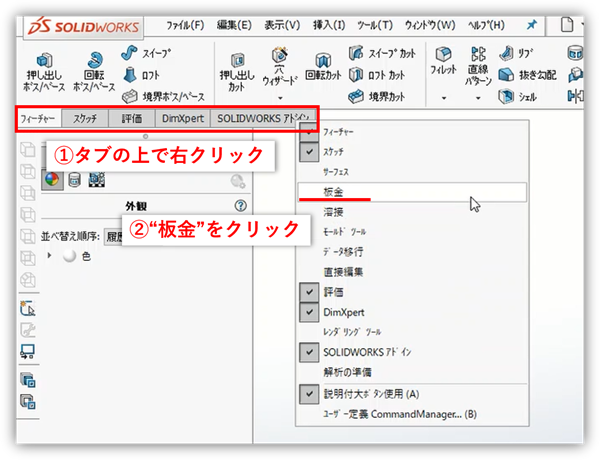
これにて【板金】タブが常時表示されるようになります。
スケッチをL曲げ加工板金に変換する
変換準備
メニューバーの【板金】タブから【ベースフランジ/タブ】を選択してください。
(スケッチを終えている場合は、左のツリーアイテム欄から先ほどスケッチした平面を選択した状態で、【ベースフランジ/タブ】を選択してください)
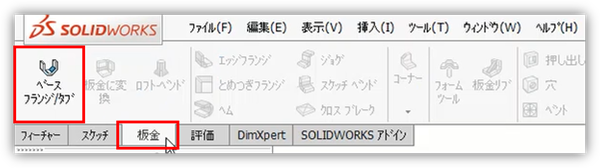
スケッチを基にした“L曲げ板金”の形状が黄色くハイライトされたと思います。
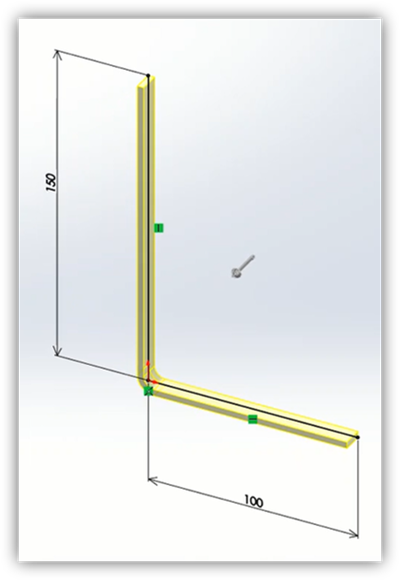
寸法などの設定値を決める
左の数値設定を変更し、希望の形状にしましょう。
よく使う設定は、①ブラインド距離“D1”(押し出し距離)②板金の厚さ“T1”
③ベント半径(R半径)です。
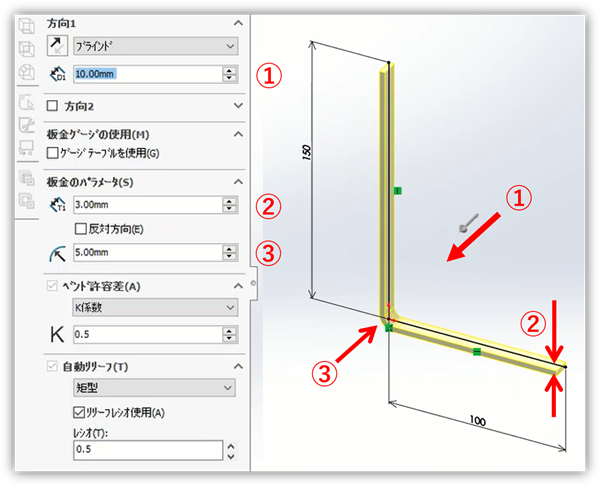
例として、以下のような設定値にしてみました。
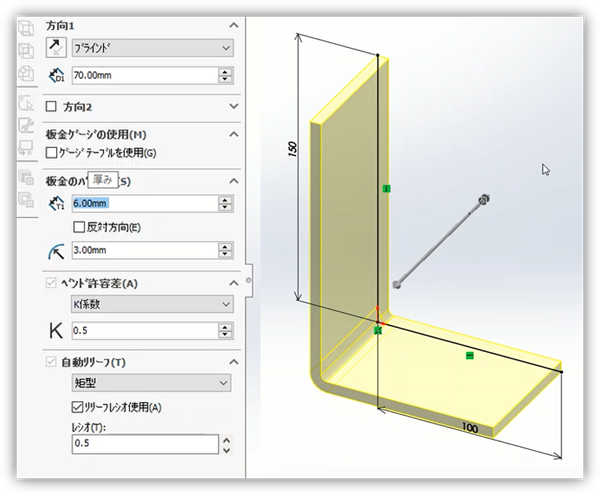
設定値を決めたら、最後に決定を押して完成です。
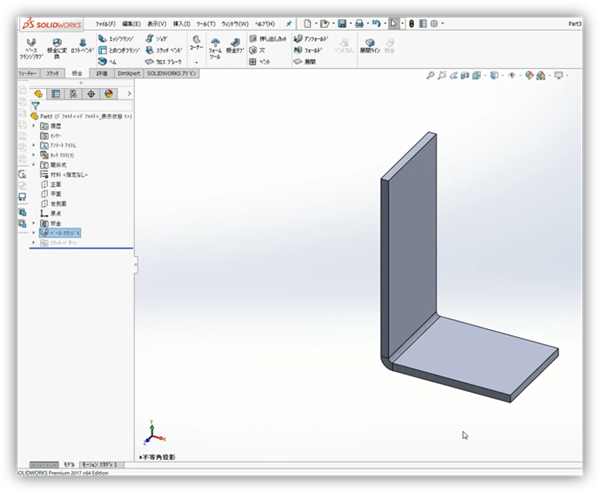
もちろん、この表面に更にスケッチをして、穴開けも可能です。
慣れてくると、こんな板金を作成することができます。