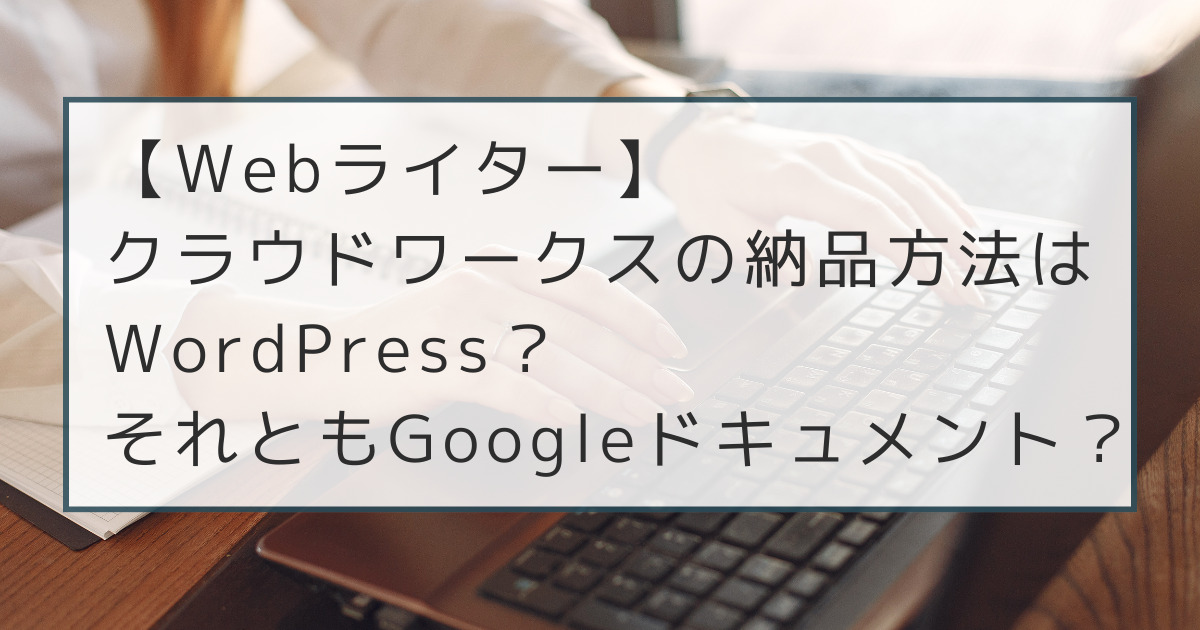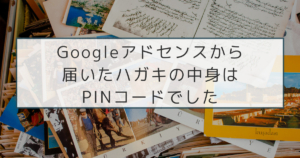「クラウドワークスでWebライターをやってみたいのだけど、どうやって納品するのだろう?」
クラウドワークスでWebライターを始めようとしている方は、このようにお悩みではないでしょうか?Webライターで案件を取りたくても、どうやって納品するのか分からないと不安ですよね。
そこでこの記事では、Webライターをしている私が実際に体験した納品方法をお伝えします。
 ブログ主
ブログ主フリーランスWebライターをしているユータです。
クラウドワークスでWebライターの仕事を受注しており、これまで100記事以上を納品してきました。
結論から言いますと、納品方法はクライアントによるため、WordPressのときもあればGoogleドキュメントのときもあります。
納品方法を知れば何を準備すれば良いか分かるので、Webライターを始めようとしている方は、ぜひ参考にしてくださいね!
クラウドワークスで獲得したWebライター案件の納品方法
私が体験した、クラウドワークスで獲得したWebライター案件の納品方法は、以下の3つです。
1.WordPress
2.Googleドキュメント
3.Microsoftもしくはテキストファイル
それぞれ解説していきます。
1.WordPressで納品
1つ目が、WordPressで納品する方法です。
クライアントが管理しているWordPressに直接入稿して納品する方法があります。
WordPressの場合は文章を入力するだけでなく、下線や箇条書きなどの装飾や画像、内部リンクなども付ける依頼が多いです。



本ブログのテーマはswellを使用していますが、別のテーマのWordPressの操作ができるため、勉強になりました。
WordPress入稿の案件の場合、丁寧なマニュアルを頂けることが多いですが、WordPressに慣れていない方には、装飾などの作業に時間がかかってしまうかもしれません。
しかし私の場合は、Webライターを始める前にWordPressでブログを運営していたために、問題なく操作できました。
もしWebライターの案件を獲得する前にWordPressを始めたい方は、レンタルサーバーを契約し、ドメインの設定をする必要があります。
以下にレンタルサーバーサービスを行っている「ConoHA WING」のリンクを置いておきますね。
気になる方は一度ご確認ください。
2.Googleドキュメントで納品
2つ目が、Googleドキュメントで納品する方法です。
Googleドキュメントに執筆し、完了したらGoogleドキュメントのURLをクライアントに連絡する方法です。
直接WordPressに入稿する訳ではありませんので、個人的にはGoogleドキュメントの方が気軽に作業を進められます。
なおクライアントへGoogleドキュメントのURLを連絡する方法は以下の通りなので、分からない方はご覧くださいね。
GoogleドキュメントのURLを連絡する方法(共有の仕方)
ここでは、Googleドキュメントで執筆が完了した後にクライアントに連絡する方法=Googleドキュメントの共有をする方法を解説していきます。



Googleドキュメントで執筆が終わりホッとして、共有を忘れてしまうこともあるため忘れずに共有しましょう。
まずGoogleドキュメントで執筆が終わったら、右上の「共有」ボタンを押します。
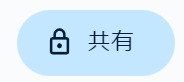
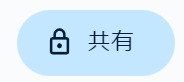
すると画面がポップアップしますので、下部にある「一般的なアクセス」をクリックし、「制限付き」から「リンクを知っている全員」へ変更します。
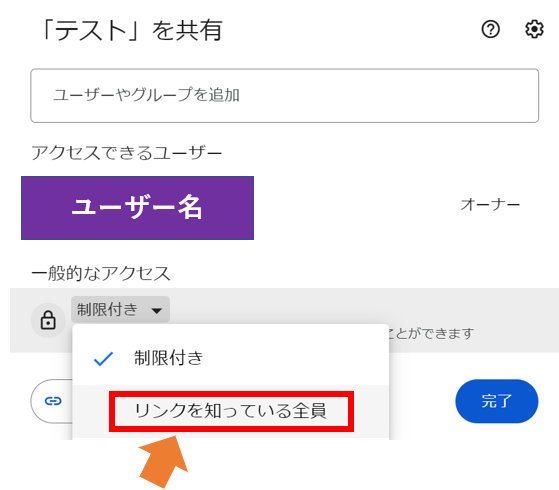
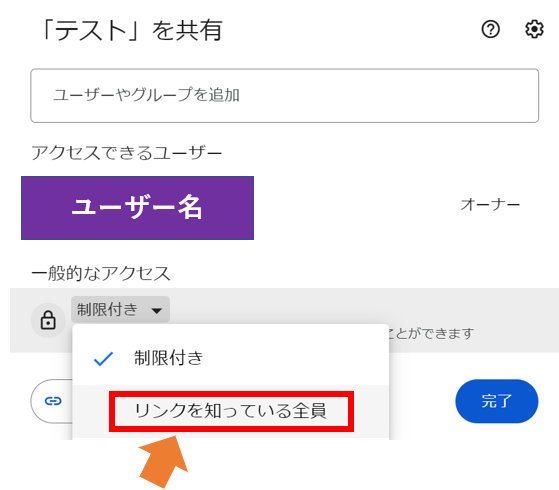
次に「閲覧者」となっている箇所をクリックし、「編集者」をクリックします。
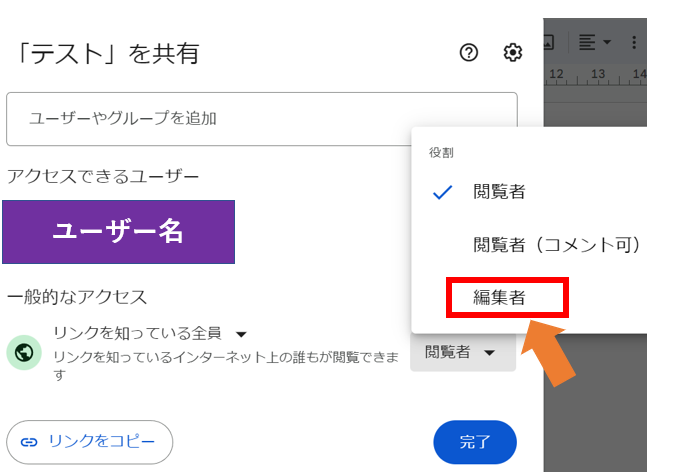
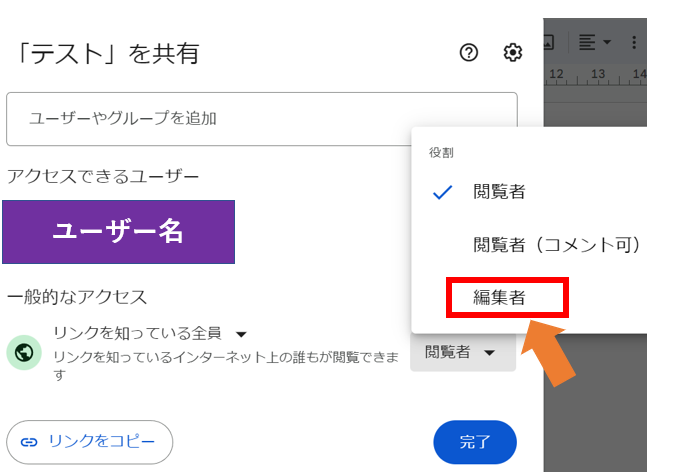
「編集者」をクリックすることで、ディレクターなどの記事を確認する方がコメントを書き込める状態にします。
最後に「リンクをコピー」をクリックしたら、そのリンクをクライアントに連絡して終了です。
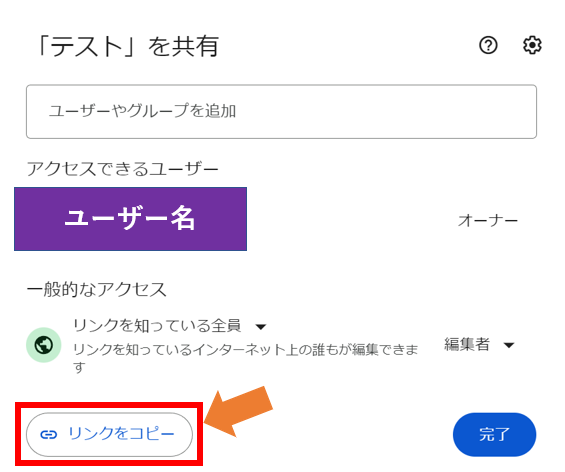
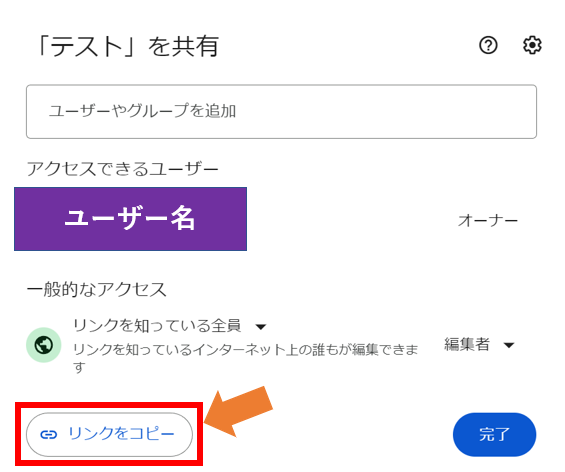
ここまで終わったら、右下の「完了」ボタンを押して閉じましょう。
Googleドキュメントで納品する予定の方は、参考にしてくださいね。
3.Microsoft wordもしくはテキストファイルで納品
3つ目は、Microsoft Wordもしくはテキストファイルで納品する方法です。
自分でMicrosoft Wordかテキストファイルを開いて、執筆が完了したらクライアントにメッセージなどに添付して送付します。
なおMicrosoft Wordかテキストファイルの納品も経験しましたが、私の場合はWordPressかGoogleドキュメントを使用して納品することが多かったです。
Googleドキュメントで執筆する際に知っておいた方が良いこと
実はGoogleドキュメントで記事執筆をする際に、タイトルや見出しにある設定をすれば目次が作れます。



恥ずかしながら、ディレクターの方から教えていただくまで知らなかったので、みなさんは覚えておいてくださいね!
Googleドキュメントのツールバーの左の方に、「標準テキスト」と表示された部分をクリックすると、タイトルや見出しなどが、選択できるようになります。
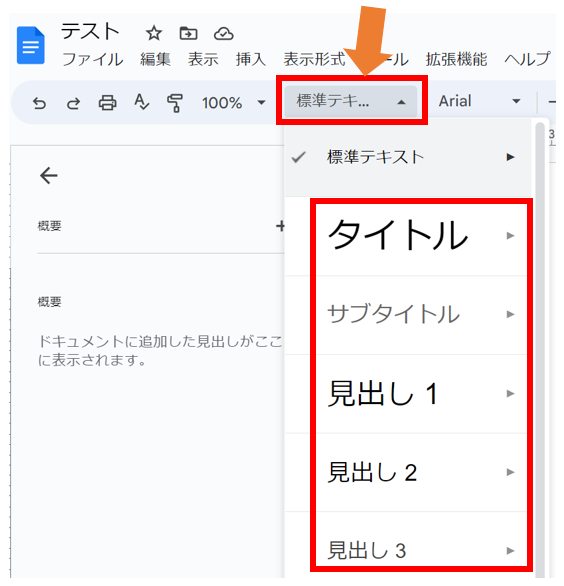
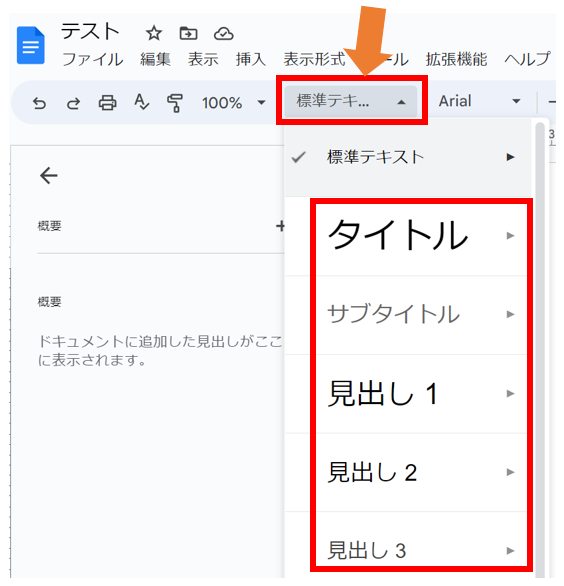
例として、本記事のタイトル・見出しをGoogleドキュメント上で割り当ててみました。
詳細は下記の通りです。
・タイトル:「テストタイトル【Webライター】クラウドワークスの納品方法はWordPress?それともGoogleドキュメント?」
・見出し2:クラウドワークスで獲得したWebライター案件の納品方法
・見出し3:1.WordPressで納品/2.Googleドキュメントで納品
・見出し3:2.Googleドキュメントで納品
・見出し3:3.Microsoftもしくはテキストファイルで納品
以上の内容をGoogleドキュメントに執筆すると、以下のようになり、赤く囲った箇所のように目次を作成できます。
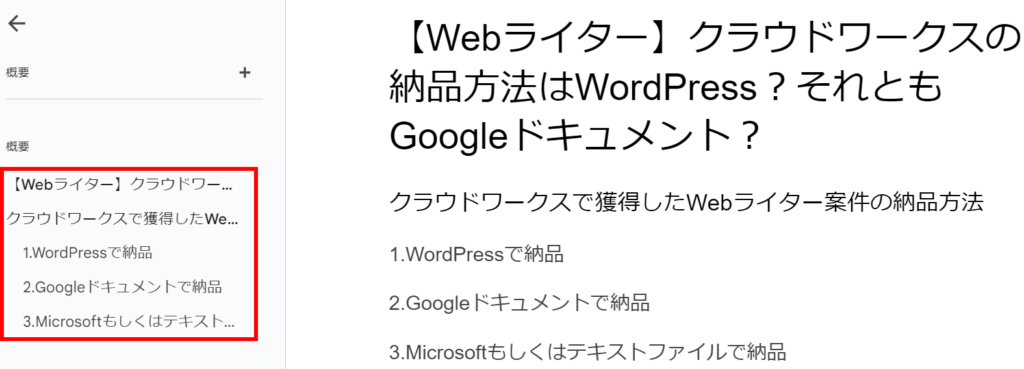
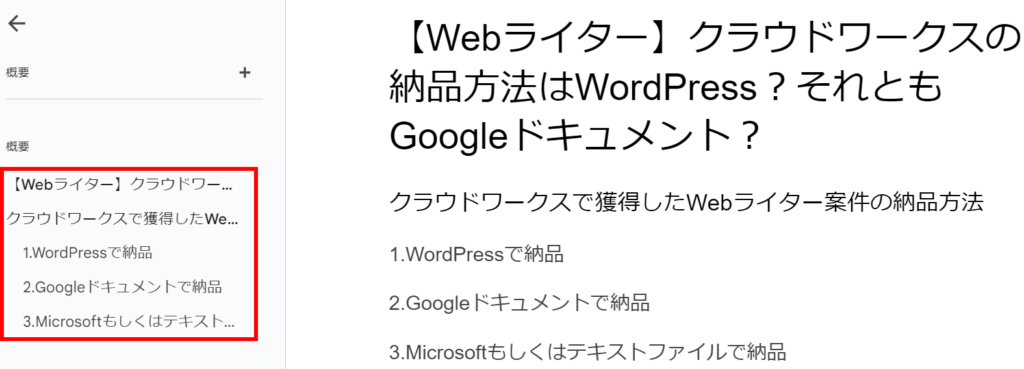
もし目次の表示をしたくないときは、左上の←ボタンをクリックして非表示にしてくださいね。
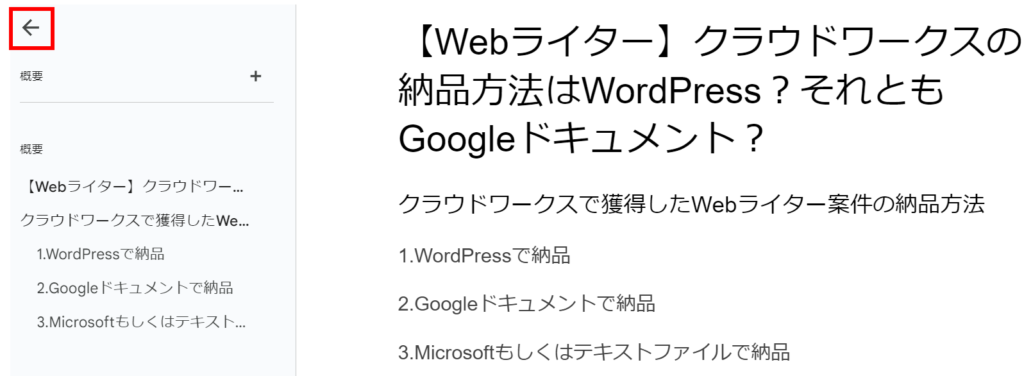
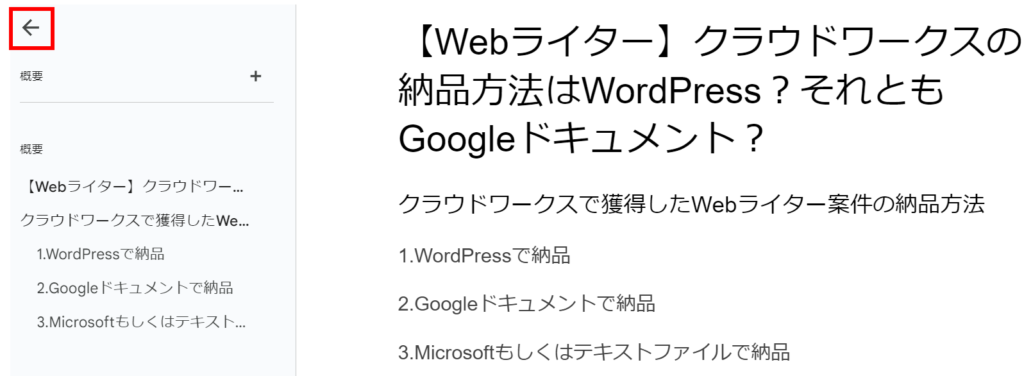
目次が作成できれば、自分で作ったタイトル・見出しを一目で確認できます。
さらに、目次に表示された見出しをクリックすると、クリックした見出しまで飛んでくれるので便利ですよ。
もしご存じない方がいましたら、試しにやってみてくださいね。
まとめ
この記事では、クラウドワークスでWebライターをする際の納品方法について解説しました。
私が経験した納品方法は、以下の3つです。
1.WordPressで納品
2.Googleドキュメントで納品
3.Microsoftもしくはテキストファイルで納品
またGoogleドキュメントの場合は、目次を設定すると便利ですよ。
これからクラウドワークスでWebライターの仕事をする予定の方は、ぜひ参考にしてくださいね。