


この記事では、WordPressプラグイン「WP Fastest Cache」で不具合の少ないおすすめの初期設定の方法と使い方を、画像を用いてわかりやすくご紹介します。
「WP Fastest Cache(ダブルピー ファステスト キャッシュ)」は、簡易的なキャッシュプラグインです。
無料でWordPressを高速化できますが、有料版(Premium版)でないとモバイルキャッシュに対応していないというデメリットがあります。
モバイルがキャッシュされていないことに気づかずに使っている人が多いようです。
なるほど!よく読んで始めます。


この記事を最後まで読めば、WordPress(ワードプレス)を高速化できます。
ぜひ最後まで進めてみてください。
最初に高速化プラグイン(キャッシュプラグイン)の選び方を簡単に解説しておきます。
WordPress高速化プラグインで、表示速度No1は圧倒的な差をつけて「WP Rocket」です。
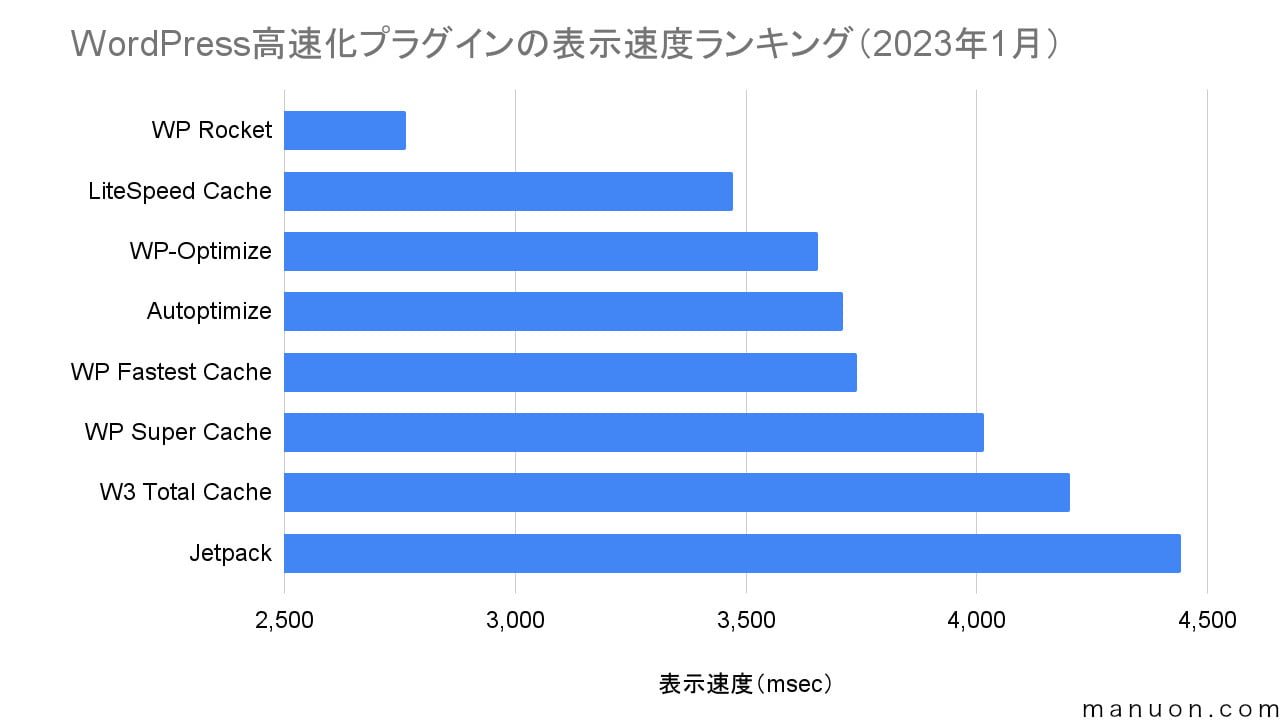
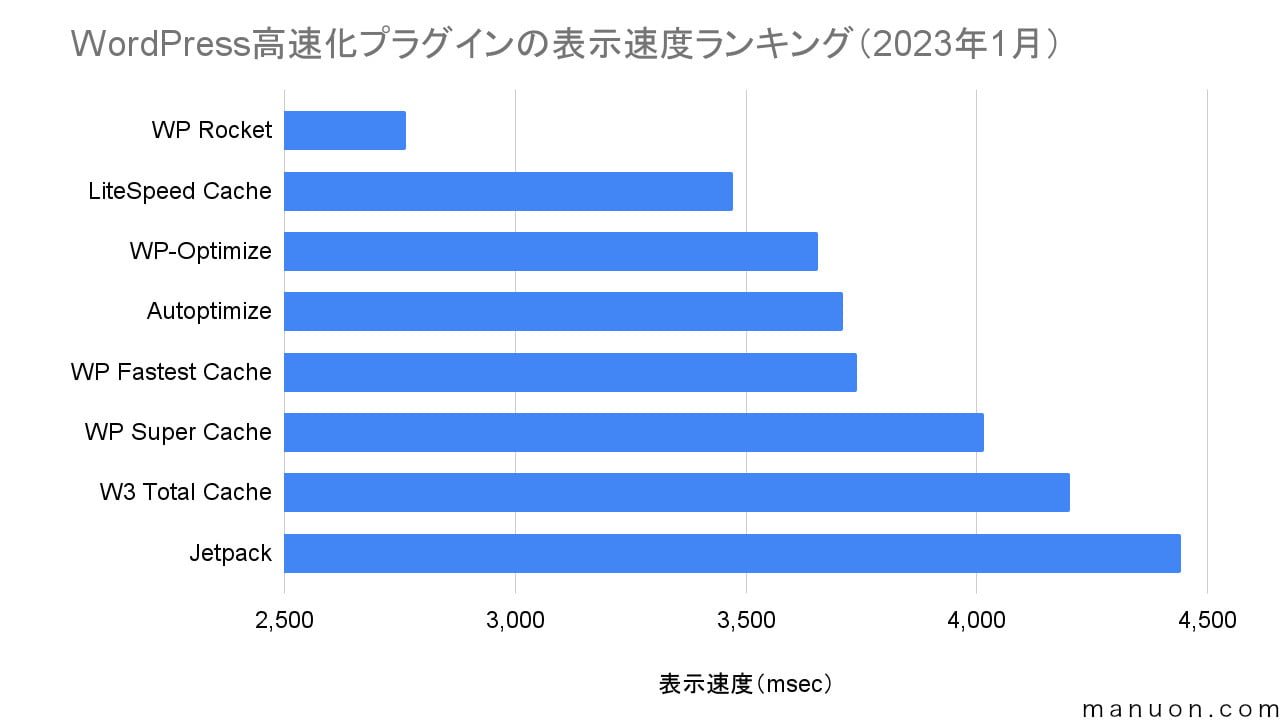
有料ですが高速テーマSWELL


LiteSpeedを採用しているレンタルサーバーは、無料で「LiteSpeed Cache」が使えます。
画像のWebP化や投稿リビジョン削除なども可能なので、これ1つで他のプラグインを減らすことができます。


LiteSpeed以外のレンタルサーバーで、投稿リビジョン削除も行いたい場合は、「WP-Optimize」がおすすめです。
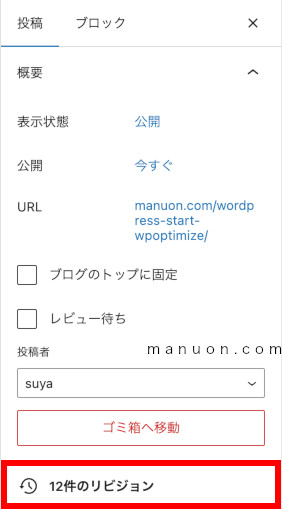
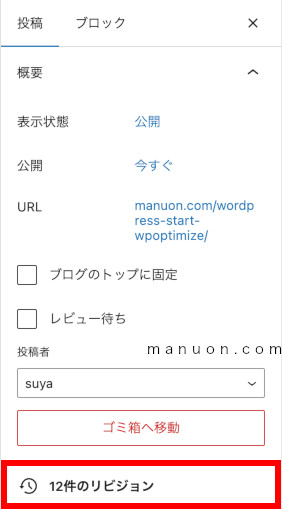
投稿リビジョンなどのデータベースは高速化のボトルネックになりやすいため、定期的な削除が推奨されます。
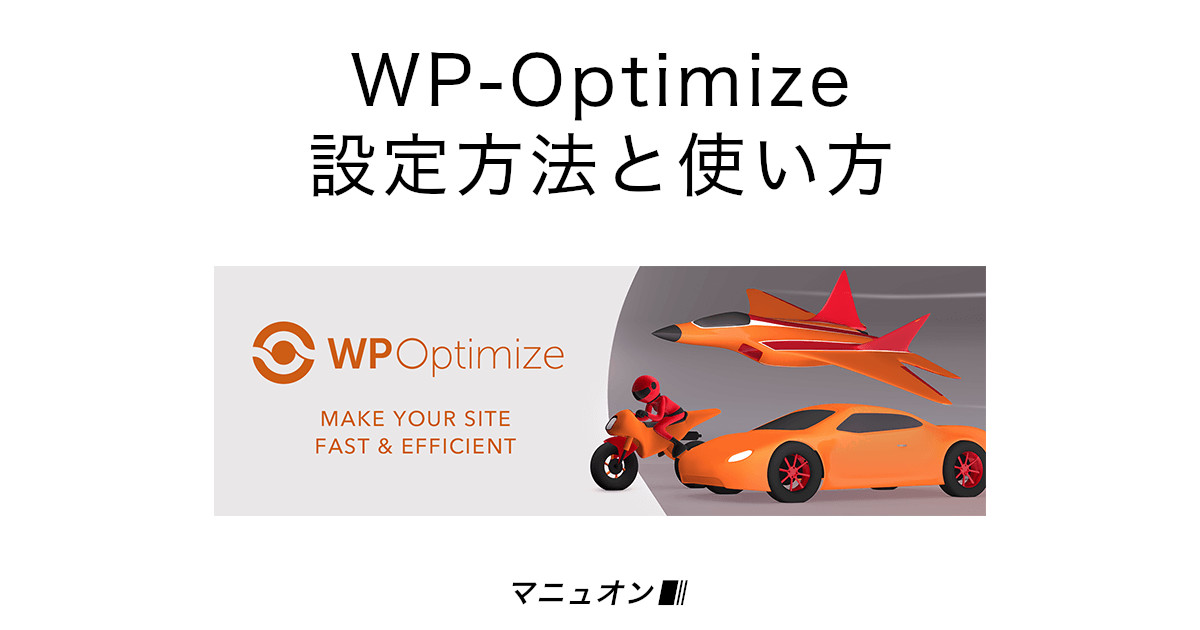
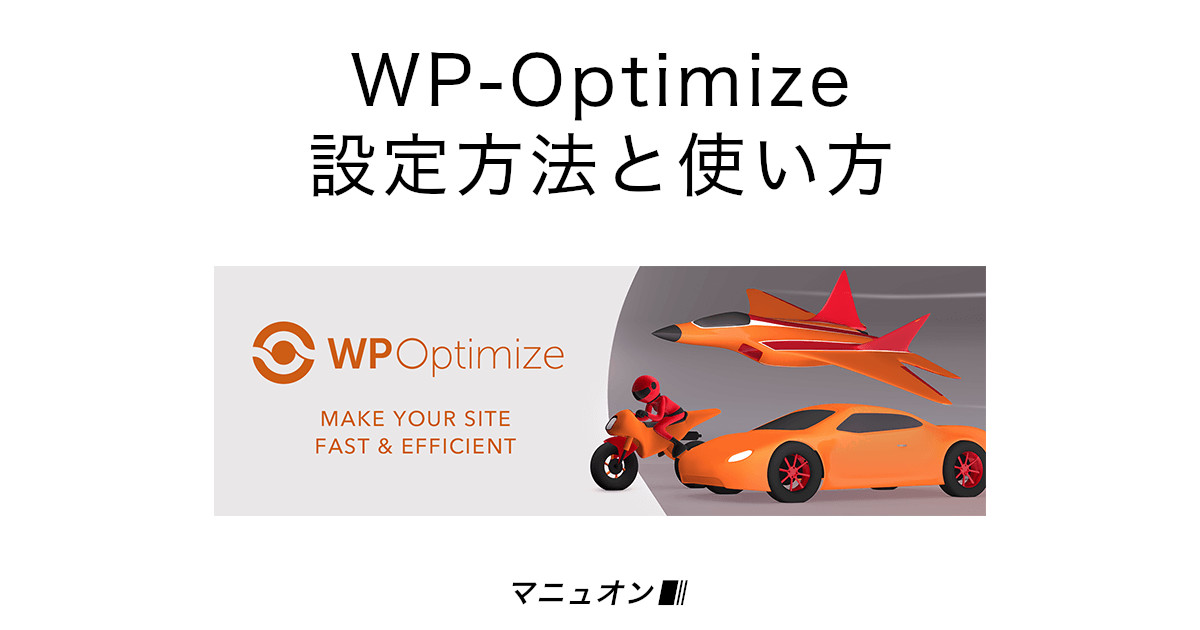
「WP Fastest Cache」は、モバイルキャッシュ機能が有料版(Premium版)のみになります。
そのため、完全レスポンシブ対応のテーマ以外はおすすめできません。
たとえば、SWELL


「WP Super Cache」は、設定画面が難しいために間違って設定する人が多いようです。
無料ですが、初心者向けではないかもしれません。


ページキャッシュ以外のさまざまなキャッシュ機能やCDNを利用したい場合は「W3 Total Cache」が便利です。
高機能なのでレンタルサーバーだけでなく、VPSやクラウドサービスにも使いやすいです。


「Autoptimize」は、キャッシュプラグインと組み合わせて使うこともできる最適化プラグインです。
CSS・JS・HTMLの最適化・縮小化などは不具合が生じることが多いですが、「Autoptimize」だと不具合が出ない場合もあります。
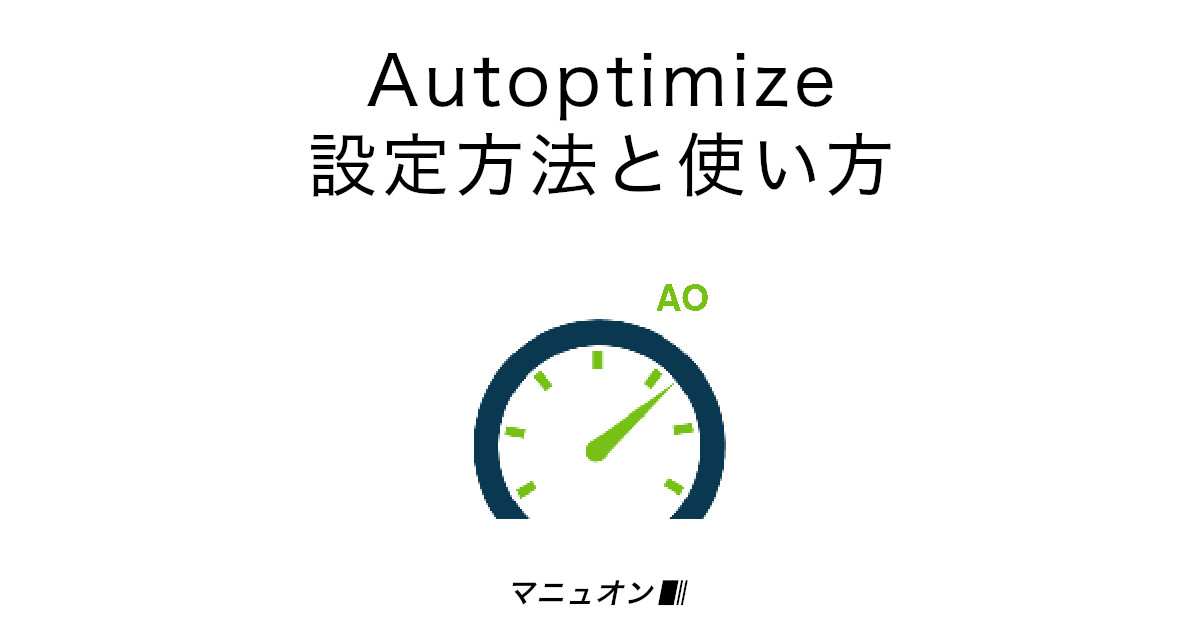
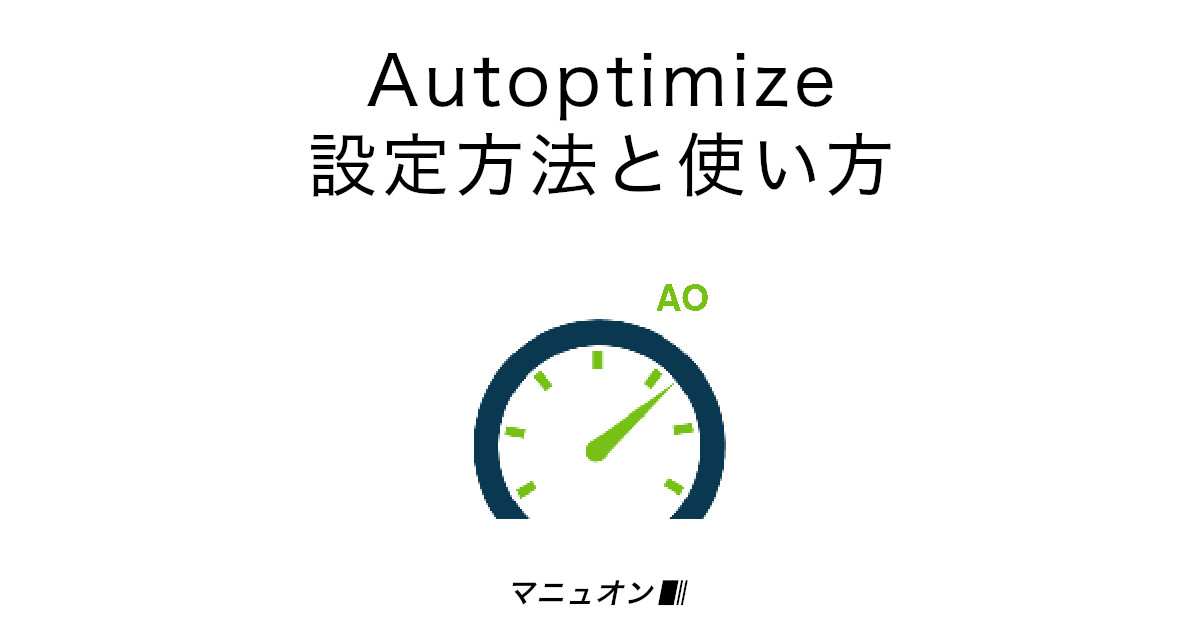
各プラグインの機能の違いは、以下をご覧ください。
| WP Rocket | LiteSpeed Cache | WP-Optimize | WP Fastest Cache | WP Super Cache | W3 Total Cache | Autoptimize | |
|---|---|---|---|---|---|---|---|
| ページキャッシュ | |||||||
| モバイルキャッシュ | |||||||
| オブジェクトキャッシュ | |||||||
| データベースキャッシュ | |||||||
| ブラウザキャッシュ | |||||||
| CSS/JS/HTML最適化 | |||||||
| JS遅延読み込み | |||||||
| 画像WebP化 | 有料 | 有料 | オンザフライ | ||||
| 画像遅延読み込み | 有料 | 有料 | |||||
| リンクプリロード | |||||||
| データベース最適化 | 自動 | 手動 | 自動 | 有料 | |||
| CDN | 簡易 | QUIC.cloud | 簡易 | 簡易 | 高機能 | ||
| Heartbeat制御 | |||||||
| 料金 | 有料 | 無料 | 無料 | 無料 | 無料 | 無料 | 無料 |
| 詳しく | 詳しく | 詳しく | 詳しく | 詳しく | 詳しく | 詳しく |
画像の圧縮やWebP化を行いたい場合は、「EWWW Image Optimizer」もあります。
特に画像のWebP化は高速化に有利になるため、機能が不足する場合は導入しましょう。


どのプラグインを入れるか決まったら、早速インストールしていきます。
作業を開始する前に、サーバーでバックアップを取得しておくことをおすすめします。
表示速度の変化を確認したい場合、現在の状態を「PageSpeed Insights」で計測しておきましょう。
ただし、計測値と体感のスピードは違いますので、実際の挙動確認もお忘れなく。
WordPress(ワードプレス)にログインしたら、左メニューの[プラグイン]→[新規追加]をクリックして、[プラグインの検索]をします。


[プラグイン]→[新規追加]から「WP Fastest Cache」を検索して、[今すぐインストール]した後に[有効化]します。
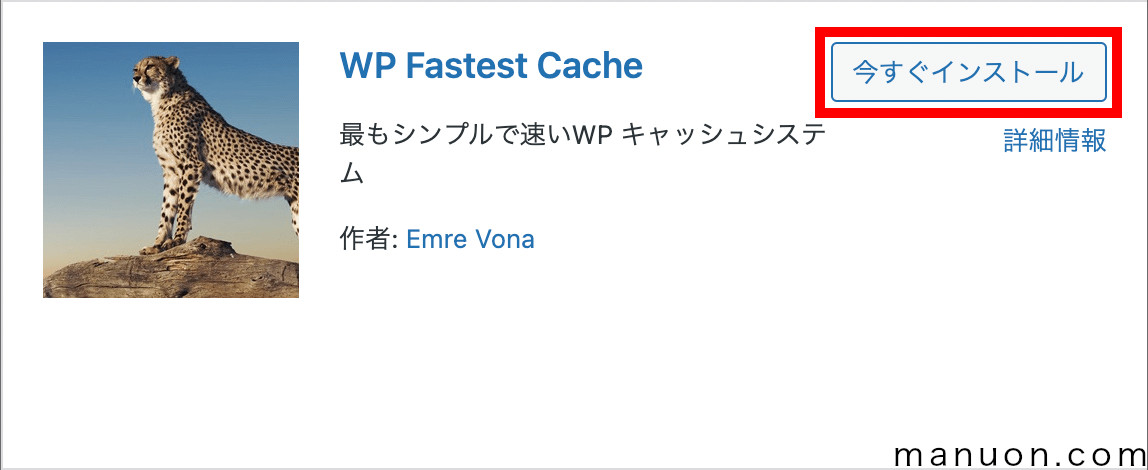
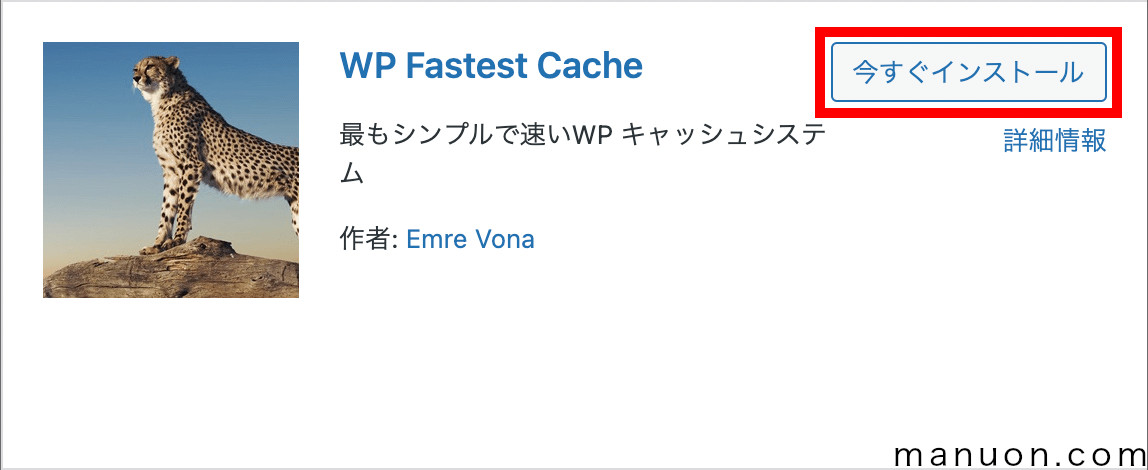
左メニューの[WP Fastest Cache]をクリックすると、[設定]タブが開きます。
そのままで日本語化されているはずですが、[Language]が「English」になっています。
念のため「日本語」に変更して[Submit]をクリックします。
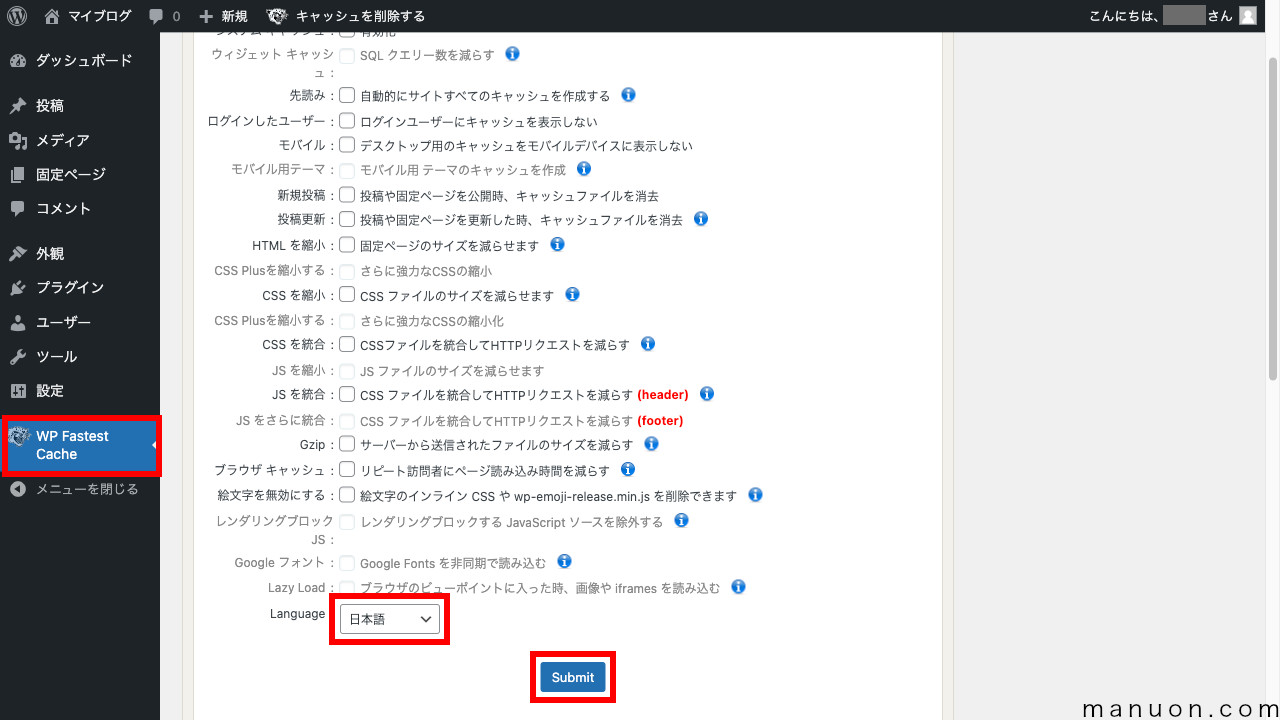
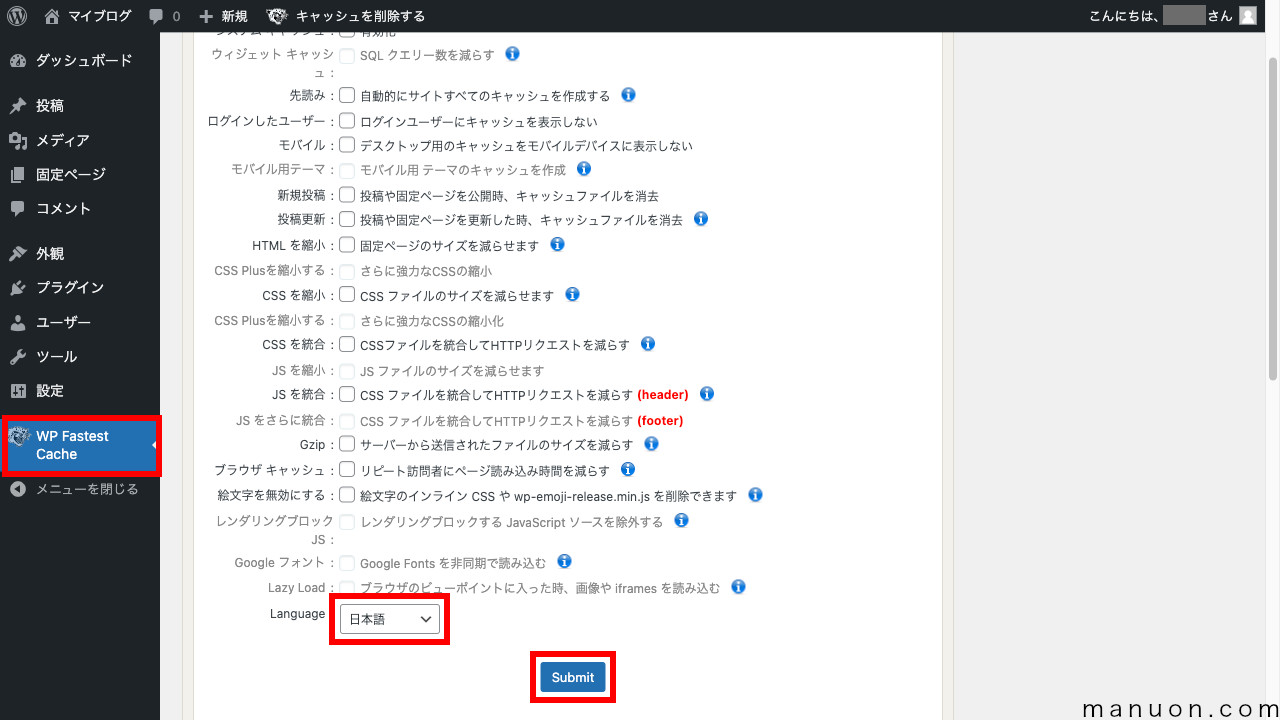
まず、[システム キャッシュ]をONに変更します。
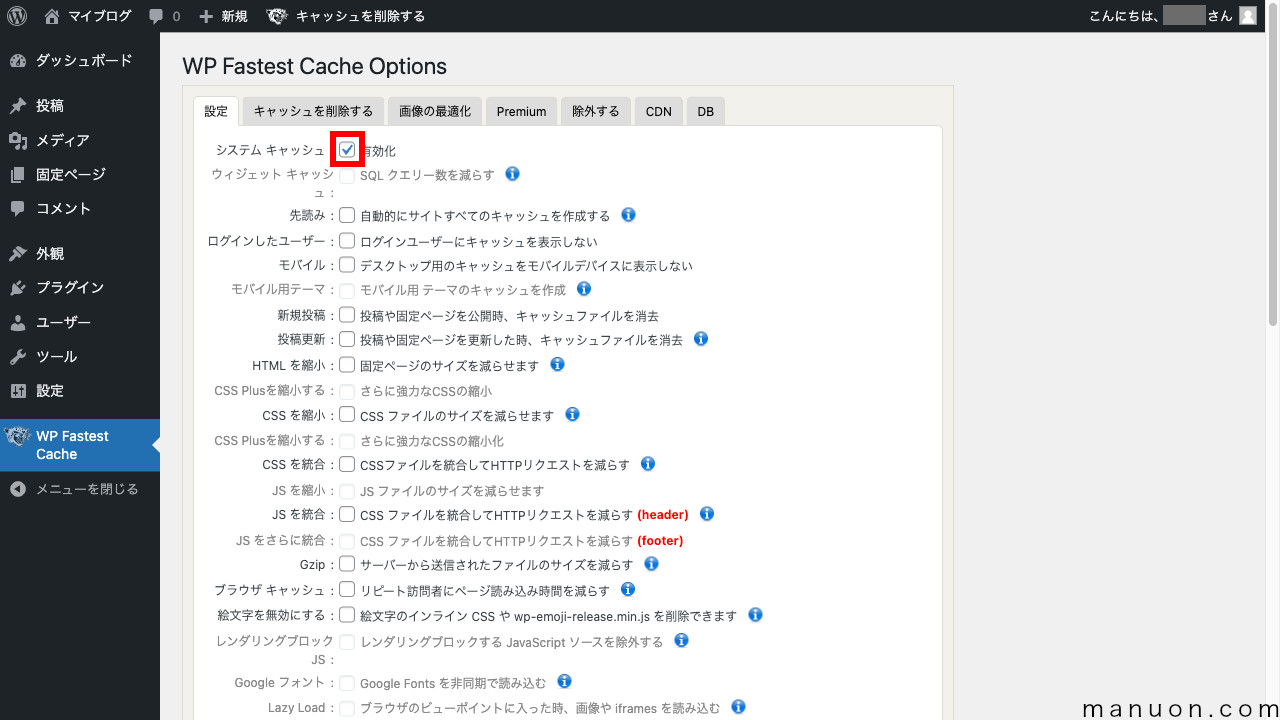
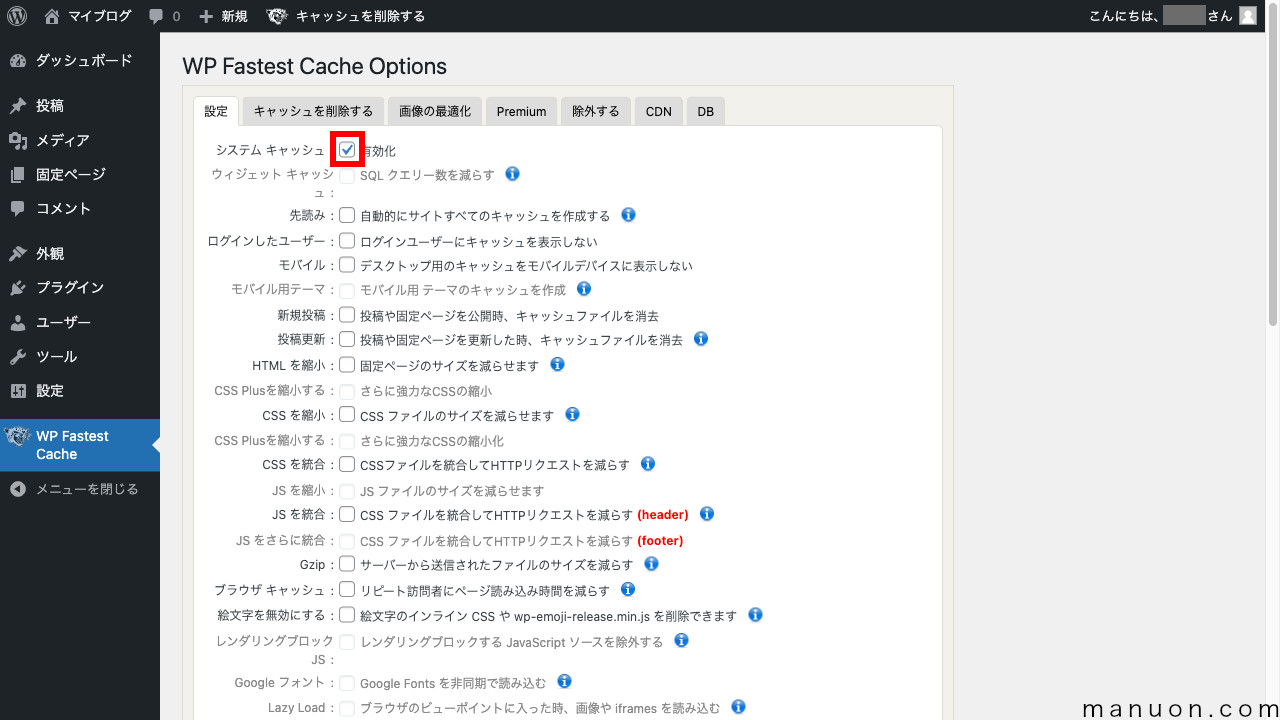
| 重要度 | 設定項目 | 説明 |
|---|---|---|
| 高 | システム キャッシュ | キャッシュ機能全体を有効化 |
| 低 | ウィジェット キャッシュ | 有料版(Premium版)機能 |
[先読み]をONにして、画像の通り詳細を設定します。
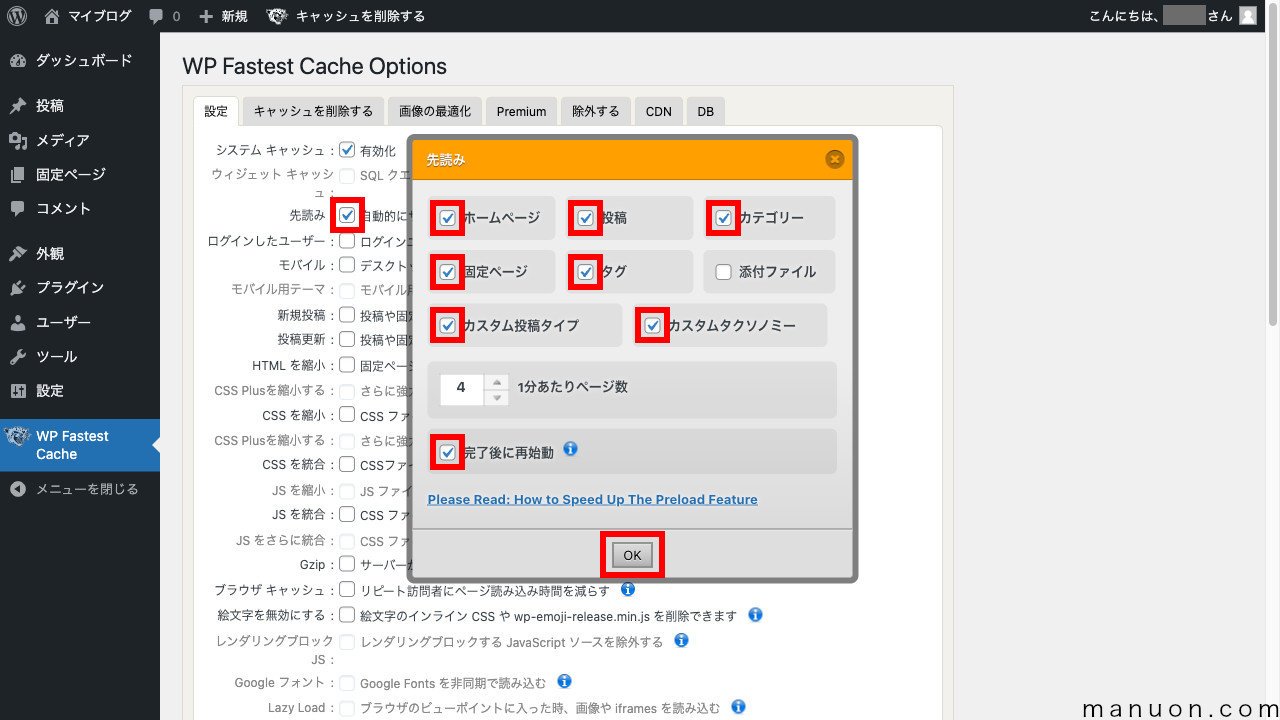
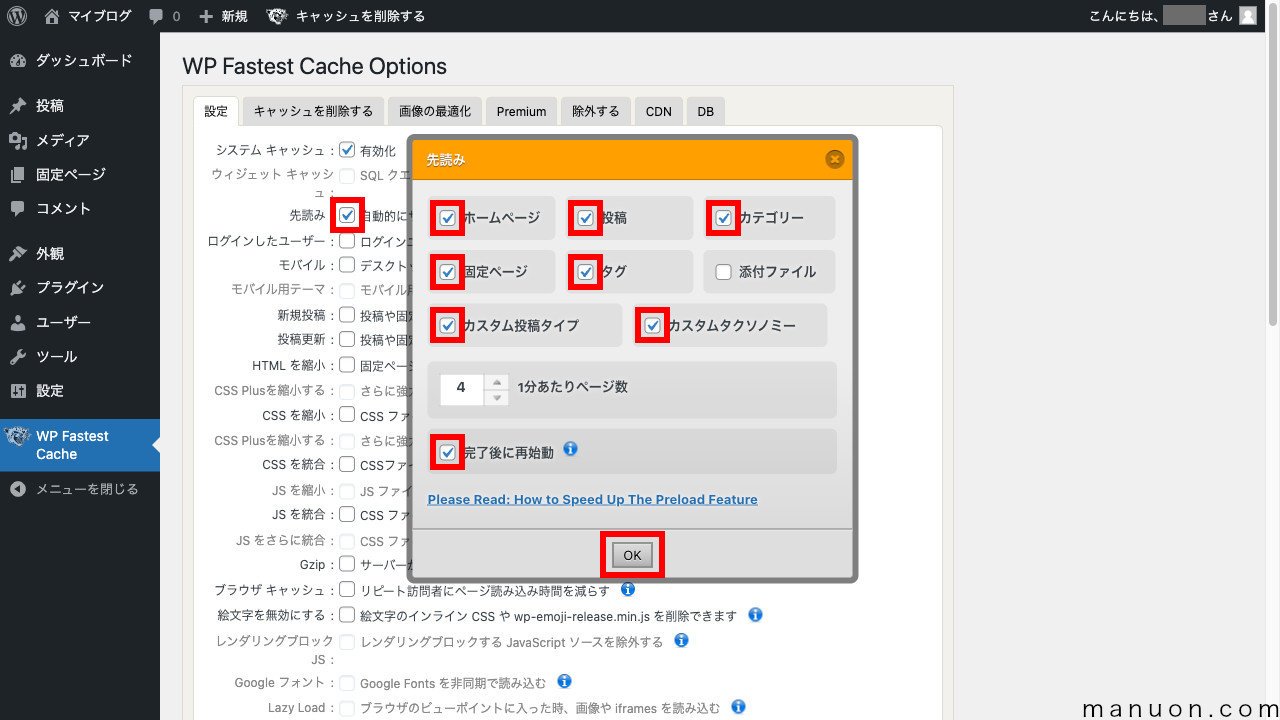
| 重要度 | 設定項目 | 説明 |
|---|---|---|
| 高 | 先読み(キャッシュプリロード) | キャッシュを事前準備する → ON |
| 中 | ホームページ | トップページを事前キャッシュ → ON |
| 中 | 投稿 | 投稿を事前キャッシュ→ ON |
| 中 | カテゴリー | カテゴリーページを事前キャッシュ→ ON |
| 中 | 固定ページ | 固定ページを事前キャッシュ→ ON |
| 中 | タグ | タグページを事前キャッシュ→ ON |
| 低 | 添付ファイル | メディアページを事前キャッシュ |
| 中 | カスタム投稿タイプ | カスタム投稿ページを事前キャッシュ→ ON |
| 中 | カスタムタクソノミー | タクソノミーページを事前キャッシュ→ ON |
| 低 | 1分あたりのページ数 | サーバー負荷が上がるためそのまま |
| 高 | 完了後に再始動 | キャッシュを一気に生成しない → ON |
先読み(キャッシュプリロード)は、キャッシュを事前に準備する機能です。
これをOFFにすると、最初のユーザーが訪問するまでキャッシュが生成されないため、表示速度が遅くなります。
カスタム投稿タイプやカスタムタクソノミーは、テーマやプラグインによって自動生成される場合があります。
よくわからない場合も、必ずキャッシュされる設定にしておきましょう。
[完了後に再始動]をONにしないと、すべてのページのキャッシュが切れてから一気にキャッシュの再生成が始まります。
そうすると、サーバー負荷が一気に上がってしまうため、必ずONにしてください。
[ログインしたユーザー]をONに変更します。
[モバイル]、[新規投稿]、[投稿更新]はONにしないように注意してください。
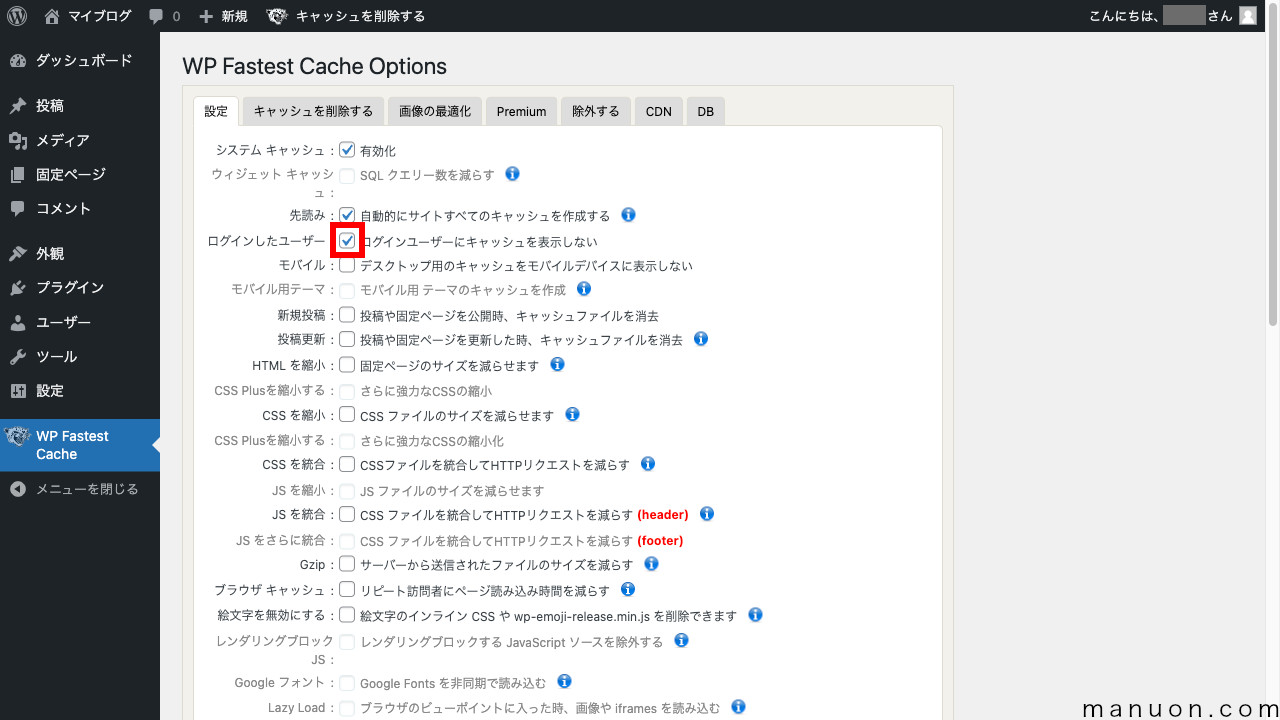
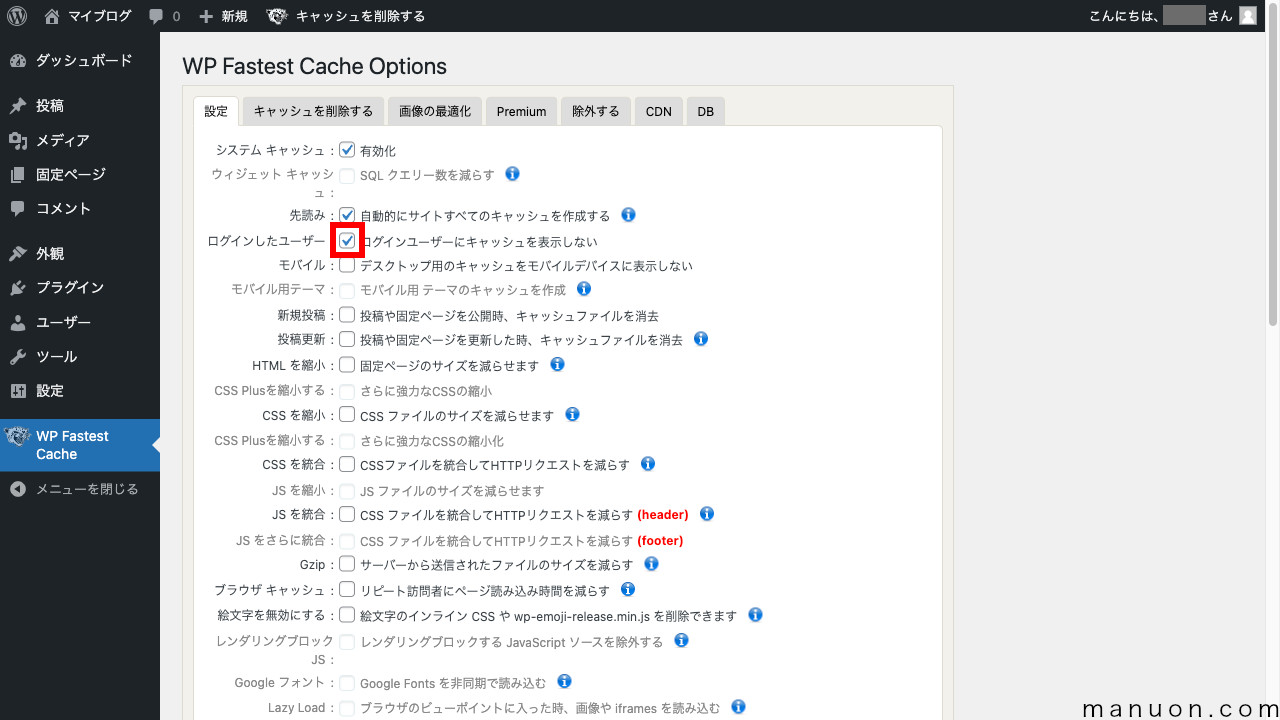
| 重要度 | 設定項目 | 説明 |
|---|---|---|
| 高 | ログインしたユーザー | 会員サイトやECサイトはON 通常もON |
| 高 | モバイル | モバイルでキャッシュされなくなるためOFF |
| 低 | モバイル用テーマ | モバイル用キャッシュを生成する(有料版機能) |
| 高 | 新規投稿 | サーバー負荷が高くなるため必ずOFF |
| 高 | 投稿更新 | サーバー負荷が高くなるため必ずOFF |
[ログインしたユーザー]もキャッシュしてしまうと、別のユーザーに他のユーザーの情報が表示される場合があります。
会員サイトやECサイトでは、必ずキャッシュしない設定にしてください。
通常のブログ利用でも、管理者がログインしている状態だと編集結果を確認できなくなります。
[新規投稿]、[投稿更新]をONにすると、キャッシュの一括生成でサーバー負荷が高くなります。
[Gzip]、[ブラウザキャッシュ]、[絵文字を無効にする]をONに変更して[Submit]をクリックします。
[HTMLを縮小]、[CSSを縮小]、[CSSを統合]、[JSを統合]はONにしないように注意してください。
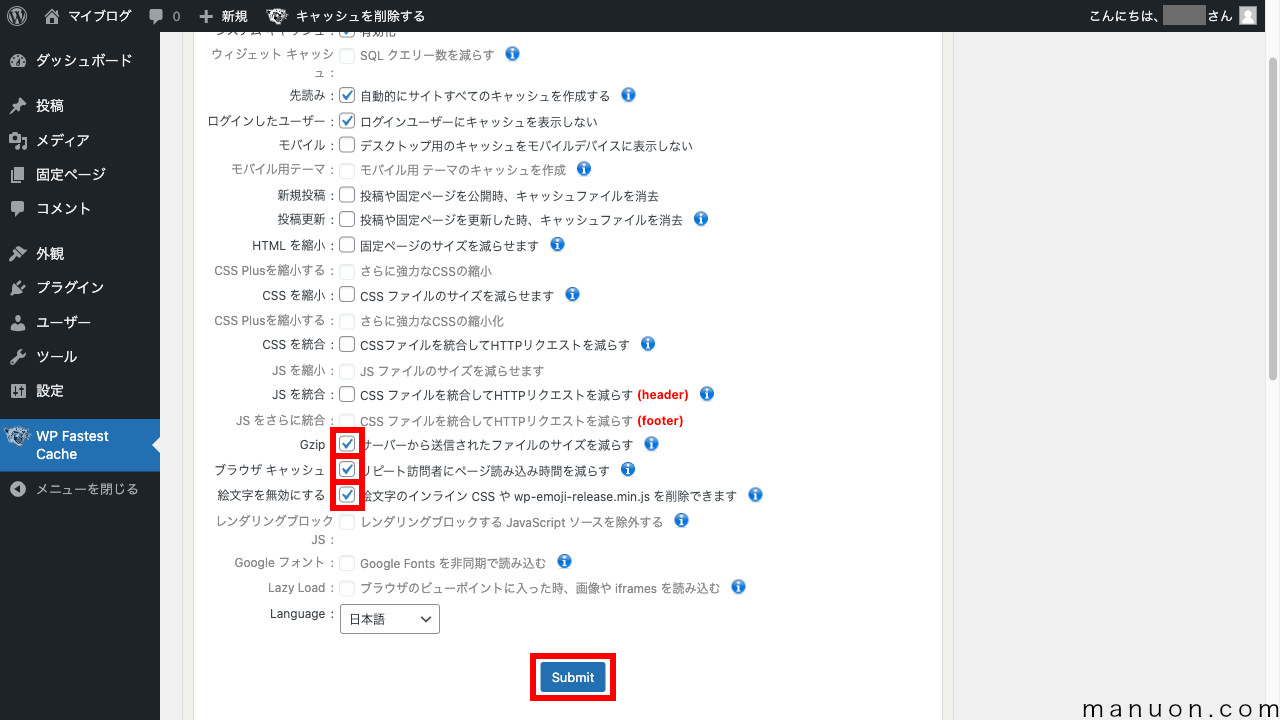
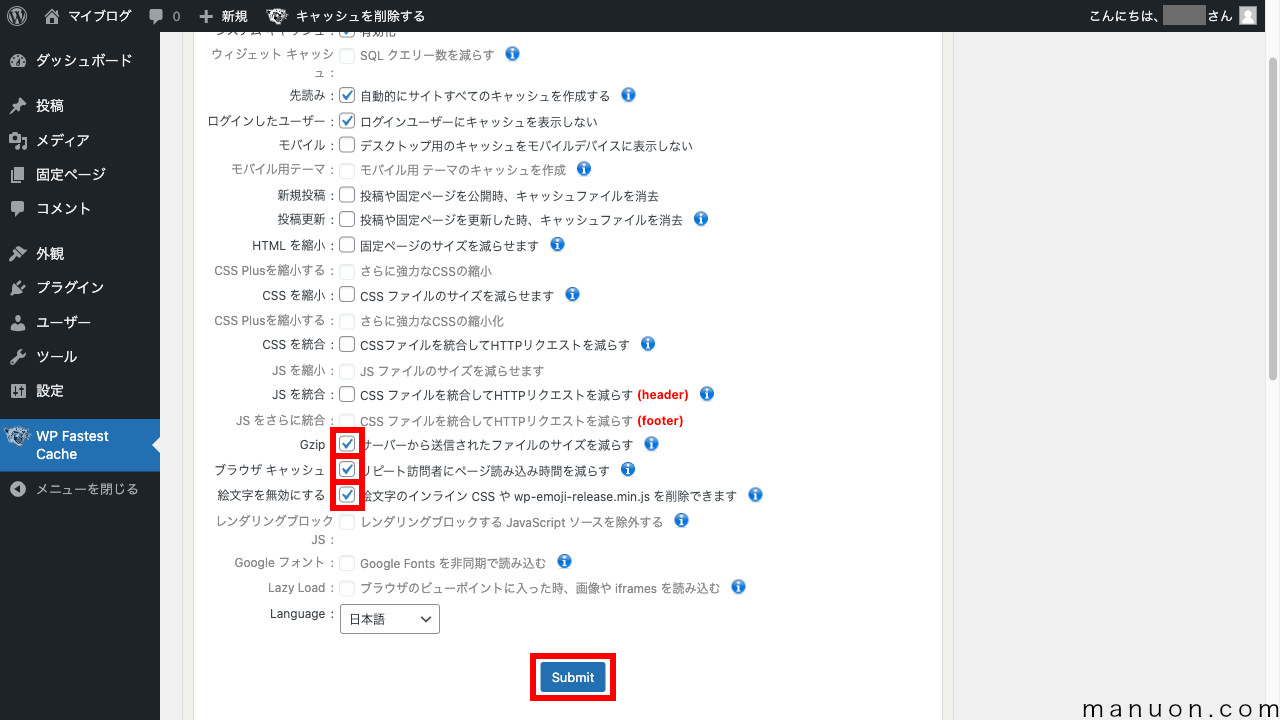
| 重要度 | 設定項目 | 説明 |
|---|---|---|
| 低 | HTML を縮小 | 不具合が出やすいためOFF |
| 低 | CSS を縮小 | 不具合が出やすいためOFF |
| 低 | CSS を統合 | 不具合が出やすいためOFF |
| 低 | JS を縮小 | 不具合が出やすいためOFF |
| 低 | JS を統合 | 不具合が出やすいためOFF |
| 高 | Gzip | ファイルを圧縮 → ON |
| 高 | ブラウザ キャッシュ | ブラウザにキャッシュ → ON |
| 中 | 絵文字を無効にする | 読み込みを減らす → ON |
| 低 | レンダリングブロック JS | 有料版(Premium版)機能 |
| 低 | Google フォント | 有料版(Premium版)機能 |
| 低 | Lazy Load | 有料版(Premium版)機能 |
ブラウザキャッシュを有効にすると、ブラウザを普通に更新(F5)しても変更が反映されません。
そのため、ブラウザをスーパーリロード(キャッシュクリア)する方法を覚えておきましょう。
WordPressには、初めからアイコンフォント(絵文字)が準備されています。
ほとんどの場合使用しないため、読み込みを減らすために[絵文字を無効]にします。
SWELL
画像圧縮・WebP化プラグイン「EWWW Image Optimizer」などにも同様の機能があります。
CSS・JavaScript・HTMLなどのファイル縮小化・結合をしたいなら「Autoptimize」がおすすめです。
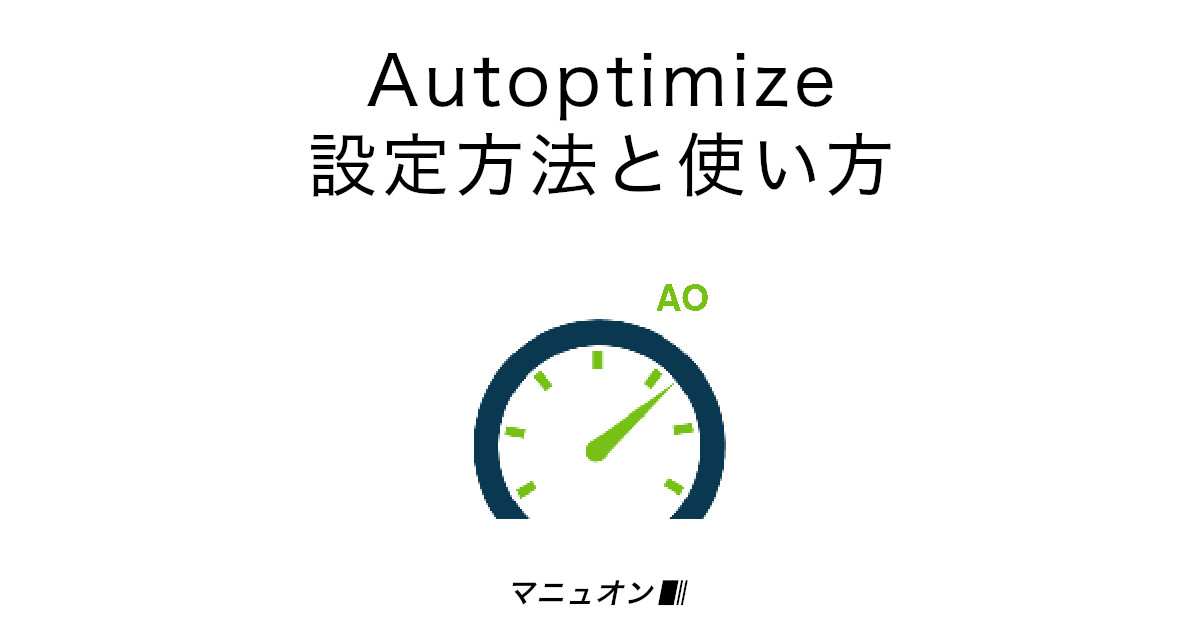
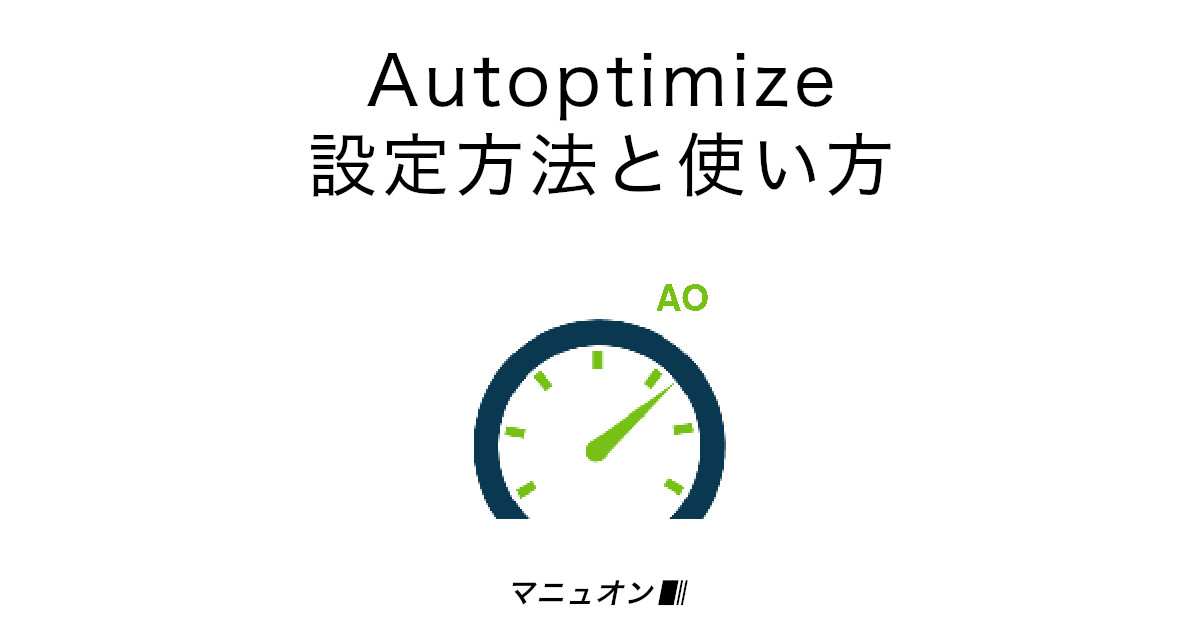
カスタマイズを行なった場合や不具合が発生した場合は、一度キャッシュをクリア(パージ)することをおすすめします。
アドミンバーから[キャッシュを削除する]から[キャッシュと縮小したCSS/JSを削除する]をクリックします。
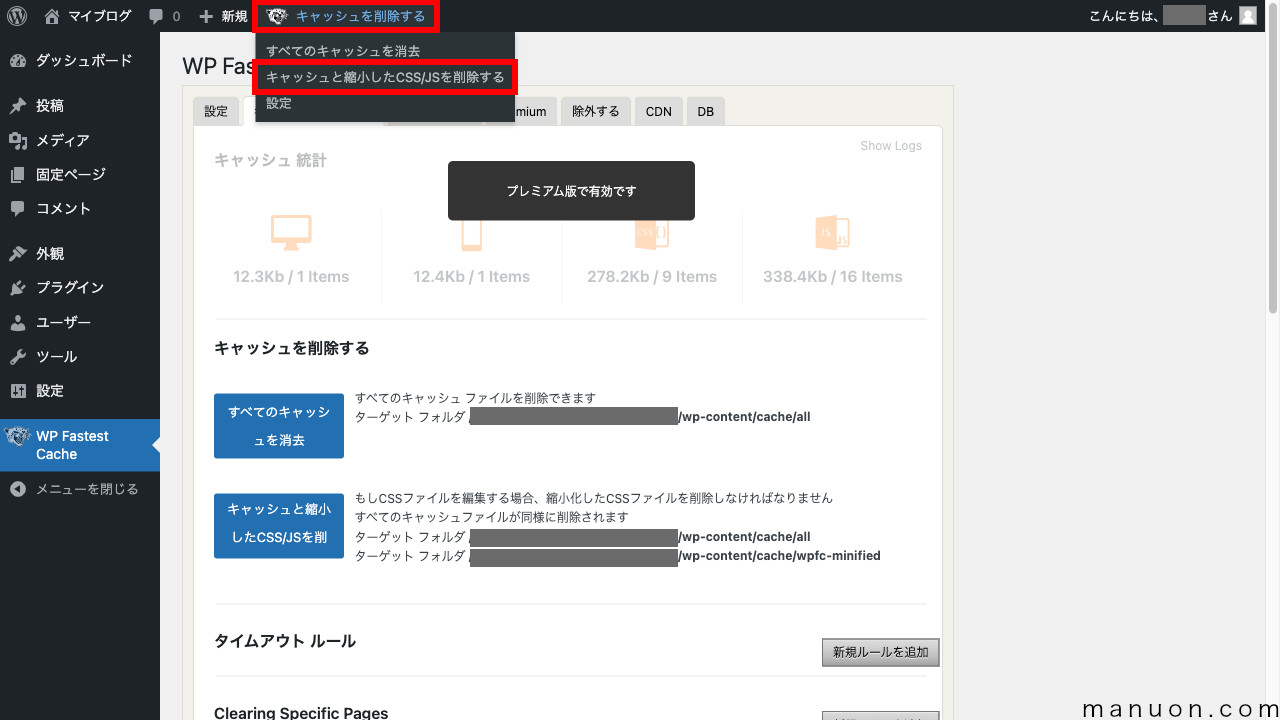
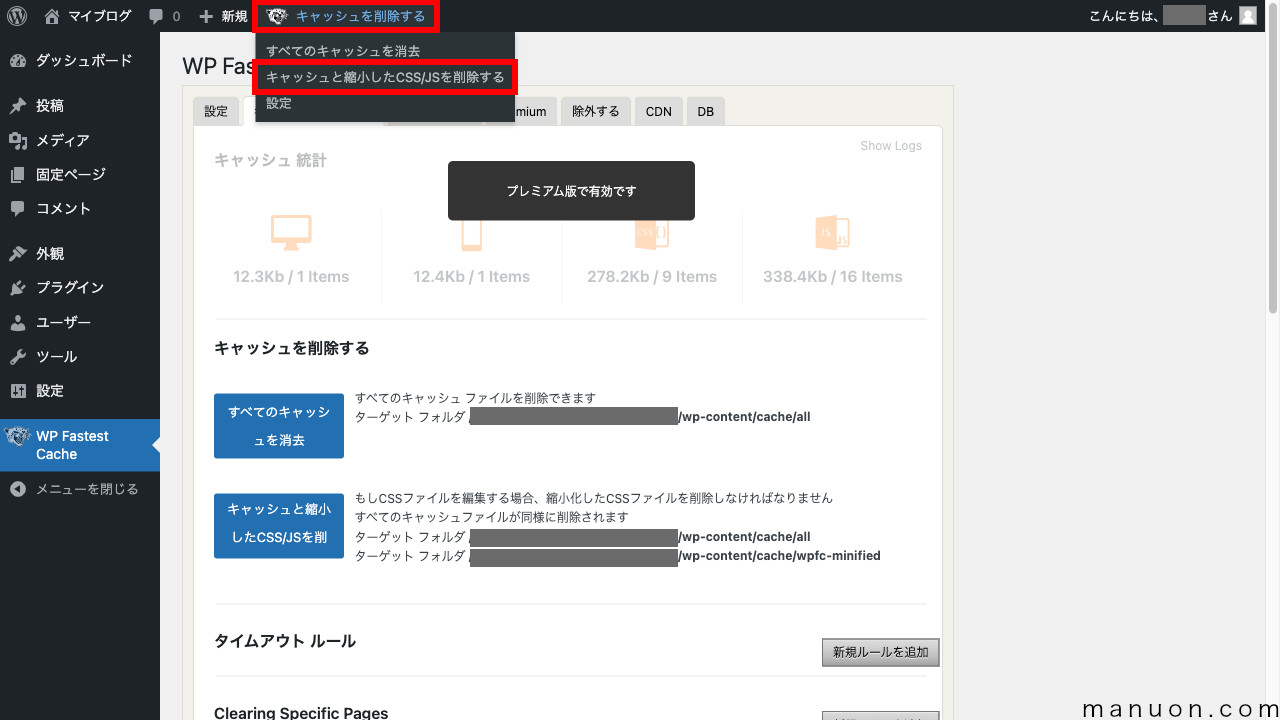
不具合の原因がよくわからない場合は、[すべてのキャッシュを消去]ではなく[キャッシュと縮小したCSS/JSを削除する]を実行するようにしてください。
まず最初に、キャッシュをクリアしてみてください。
設定変更などを行なった場合も、毎回キャッシュをクリアしたほうがいいです。
「Contact Form 7」「MW WP Form」「Contact Form by WPForms」などのお問い合わせフォームで不具合が出た場合は、そのページを除外設定してください。
例えば、「contact」というページなら、以下のように設定します。
左メニューの[WP Fastest Cache]から[除外する]タブを開き、[新規ルールを追加]をクリックして「contact」を設定して[Save]します。
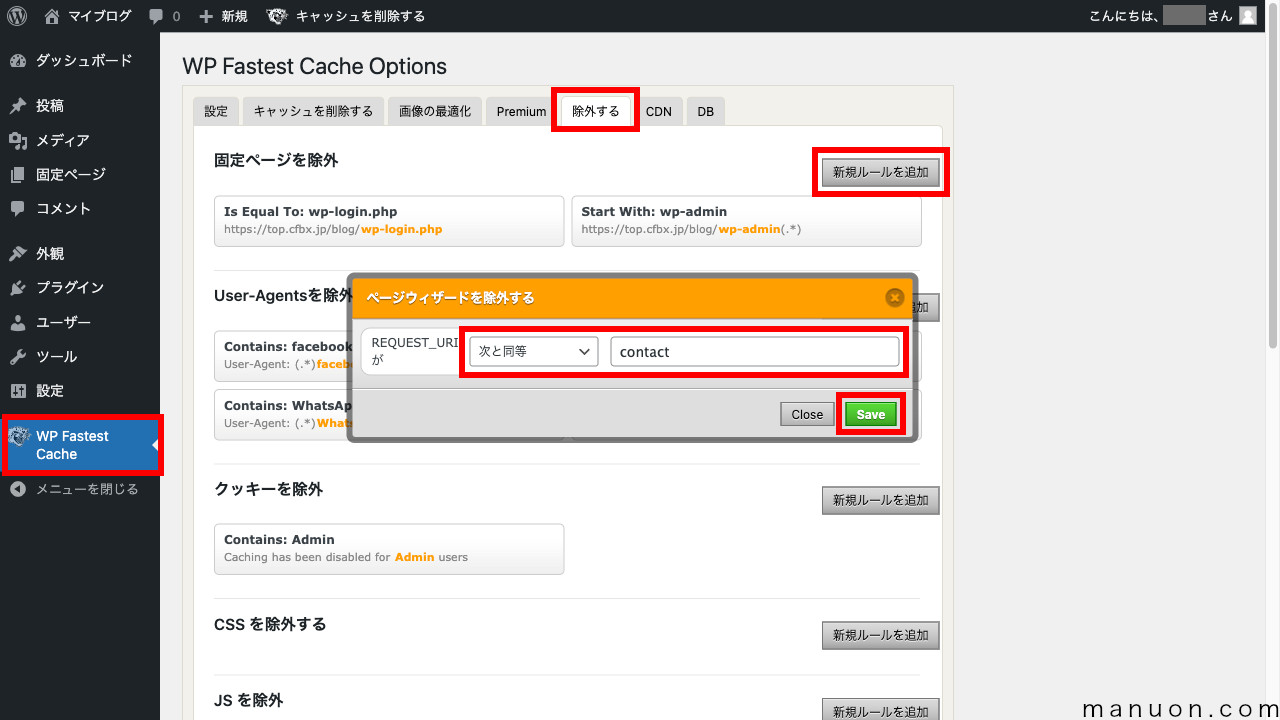
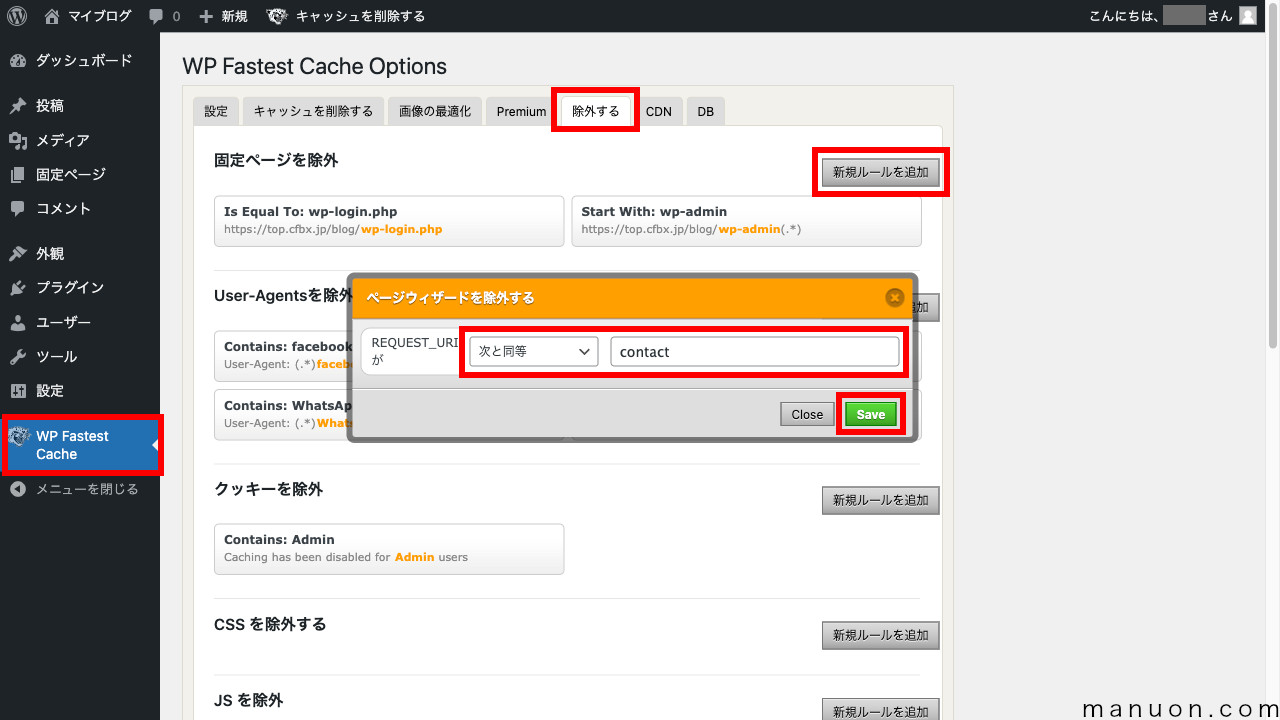
この他にも、「確認(confirm)」ページや「サンクス(thanks)」ページもあれば除外設定してください。
プラグイン「WP Fastest Cache」のおすすめの設定方法と使い方を見てきました。
念のためデザイン崩れやコンタクトフォームなどの動作確認をおすすめします。
表示速度の変化を確認したい場合は、再度「PageSpeed Insights」で計測してみましょう。
ただし、計測値と体感のスピードは違いますので、実際の挙動確認もお忘れなく。
ページ表示が速くなりました。
よい結果が出たら、ぜひ教えてください。
「キャッシュの有効期限」タブはなくなりました。
コメント