

WordPressのセキュリティ対策としてログインURLを「/wp-admin」や「/wp-login.php」から簡単に変更する方法が知りたいです
WordPressは世界中でたくさんの人が利用しているCMSですが脆弱性を狙って不正ログインしようと常にセキュリティの脅威に晒されています。
そのなかでもセキュリティ対策として設定を忘れがちなWordPressのログインURLを変更していない方が多く
☑ ドメイン/wp-admin
☑ ドメイン/wp-login.php
初期状態の場合ではドメイン(https://〇〇〇〇/の後に「/wp-admin」や「/wp-login.php」)と入力するとログイン画面にリダイレクトしてしまうので後はログインIDとパスワードを解析すれば
不正にアクセスされてログインIDとパスワードを勝手に変更されてログインできなくなったり、Webページ自体を削除されてしまったりなどの被害にあう可能性が高くなります。

今回はWordPressのURLを初期状態の「/wp-admin」「/wp-admin」から変更して不正アクセスの被害にあう確率を下げるためのセキュリティ対策方法について解説します
WordPressのログインURLを初期状態の「/wp-admin」「/wp-login.php」では不正アクセスにあう確率が高くなる
なぜログインURLを変更する必要があるのか?
それはログインURLを変更する事が簡単で効果の高いセキュリティ対策だからです。
ドメイン/wp-admin/ はWordPressの管理画面のパスでログインしていないと /wp-login.php にリダイレクトされIDとパスワードを入力するログインページが表示されてしまうので
ドメイン/wp-admin/で簡単にログインページにアクセスできてしまう事は不正アクセスしようとしている人に攻撃される恐れがあるからで
初期状態の「/wp-admin」「/wp-login.php」から攻撃されないようにログイン画面のURLを変更する事でセキュリティ対策になるので変更する事をお勧めします。
ログインページを変更する場合にはURLを推測しにくいものにし攻撃者にログインページを分かりにくくする事が
出来るので言っての効果がありますがセキュリティを高めるならログインする為のIDとパスワードも複雑にする事で更に効果が高まります。
ログインURLを「/wp-admin」「/wp-login.php」から簡単に変更でその他セキュリティ強化対策にお勧めなSiteGuard WP Pluginの使い方を解説
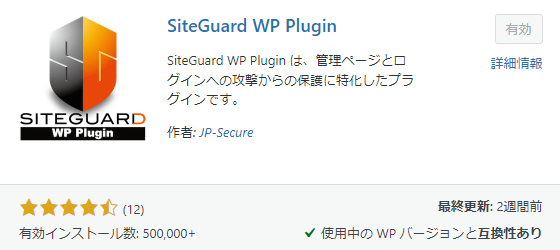
WordPressのセキュリティ対策として簡単で効果が高いお勧めのなのがSiteGuard WP Pluginです。
SiteGuard WP Pluginは管理ページとログインへの攻撃からの保護に特化したプラグインで不正アクセスやスパムコメントからWordPressサイトを守る事が出来ます。
☑ WordPressのセキュリティ対を高めたい
☑ 簡単にセキュリティ対策がしたい
インストールするだけで簡単にセキュリティ対策が出来る
プラグイン「SiteGuard WP Plugin」の使い方や注意点を紹介しますのであなたのサイトへ導入するかどうかの参考になれば嬉しいです。
SiteGuard WP Pluginのインストール・設定方法
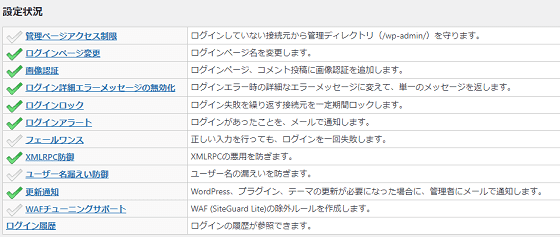
SiteGuard WP Pluginのインストール・設定方法は?
WordPress管理画面のプラグインから新規追加を選択してプラグインの検索項目に「SiteGuard WP Plugin」今すぐインストールをクリックして有効化にします。
インストールが完了すると管理画面に「SiteGuard 」という項目が追加されるのでダッシュボードをクリックして設定項目画面に移動します。
☑ ログインページ変更
☑ 画像認証
☑ ログイン詳細エラーメッセージの無効化
☑ ログインロック
☑ 管理ページをアクセス制限
SiteGuard WP Pluginを使ってログインURLを変更する
ログインURLをドメイン「/wp-admin」や「/wp-login.php」から変更する事で攻撃されないように被害にあう確率を下げる事が出来るので変更する事をお勧めします。
ログインURLを変更するにはSiteGuard のダッシュボードからログインページ変更をクリックします。
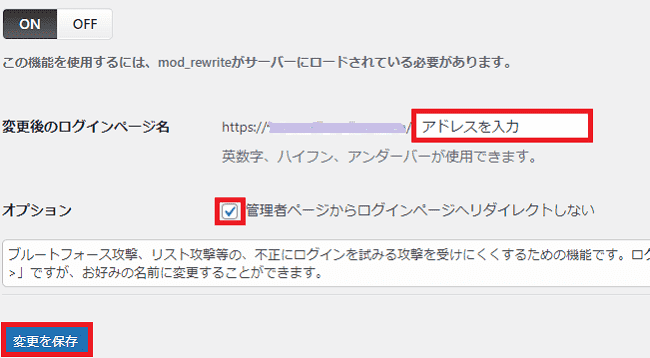
設定項目画面に移動すると変更後のログインページ名という項目が表示されます
右側のアドレスを入力する場所に推測されにアドレスを入力し管理者ページからログインページへリダイレクトしないにチェックを入れ変更を保存をクリックします。
出来るだけ英数字を混ぜて文字数を多くして複雑にする事で
ログイン画面にたどり着きにくくするようにして変更後のURLは忘れないようにメモを取りましょう忘れるとログインする事が出来なくなります。
※管理者ページからログインページへリダイレクトしないにチェックを入れないとドメイン/wp-adminや/wp-login.phpでもログインページに移動してしまいます。
SiteGuard WP Pluginの画像認証でスパム対策をする
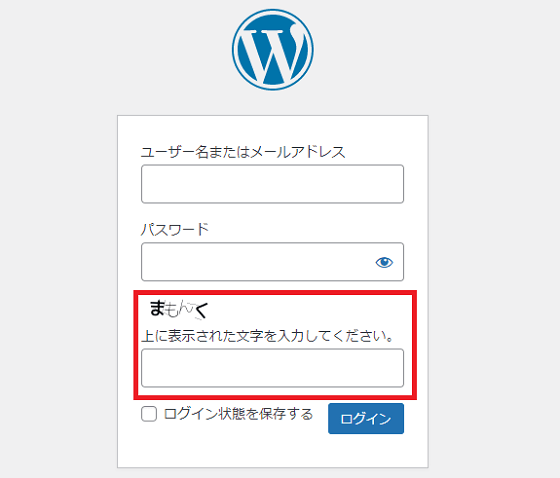
SiteGuard WP Pluginの画像認証をONにするだけでログイン時にランダムなひらがな入力などを求める事ができ
不正ログインやパスワードの総当たり攻撃(ブルートゥース攻撃)やスパムコメントの攻撃を防ぐ事が出来るようになります。
設定方法はSiteGuardのダッシュボードの画像認証をクリックして左上にあるチェック項目をONにするだけで大丈夫
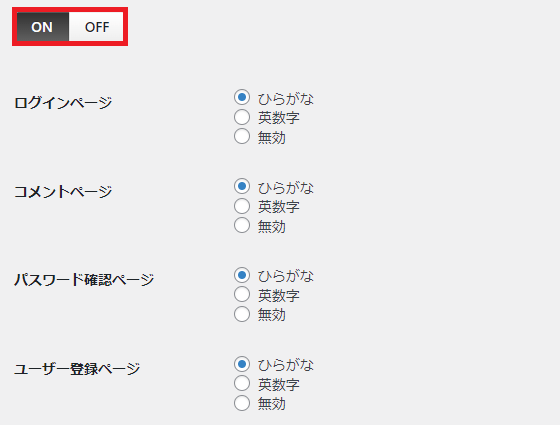
後はお好みで表示される画像が「ひらがな」「英数字」を選択します。
特にログインページにURLを変更して画像認証にする事で不正ログイン対策はより強力になるので合わせて設定する事をお勧めします。
SiteGuard WP Pluginでログイン詳細エラーメッセージの無効化
SiteGuard WP Pluginのログイン詳細エラーメッセージの無効化にするとは
ユーザー名の存在を調査する攻撃を受けにくくするための機能でなにも設定していない場合はユーザー名を入力してくださいやパスワードの入力に誤りが有るなど
エラーメッセージからログインID・パスワードが有ってるのかが特定されやすくなるので
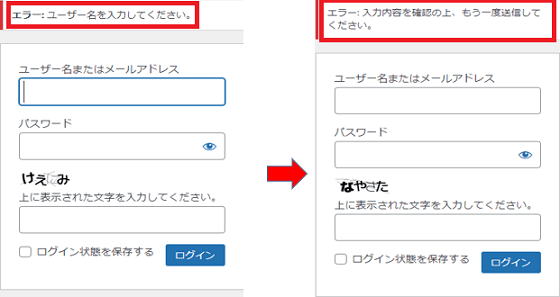
ユーザー名・パスワード・画像認証のどれを間違えてもログインに関する
エラーメッセージがすべて同じ内容になる事でどこの部分が正しいのか間違ってるのかを特定するのが難しくなるので不正ログイン対策になります。
設定方法はSiteGuardのダッシュボードからログイン詳細エラーメッセージの無効化をクリックしてチェックボタンをONにするだけで大丈夫です。
SiteGuard WP Pluginでログインロック
ブルートフォース攻撃・パスワードリスト攻撃等の不正ログインを防ぐための機能で
同じIPアドレスから短時間で機械的に攻撃してくるスパムに対して効果を発揮しWordPressのログイン・パスワードを連続で間違えて失敗すると
ログインはロックされていますと表示され一定時間ログイン画面が表示されなくなります。
設定方法はSiteGuardのダッシュボードのログインロックをクリックします
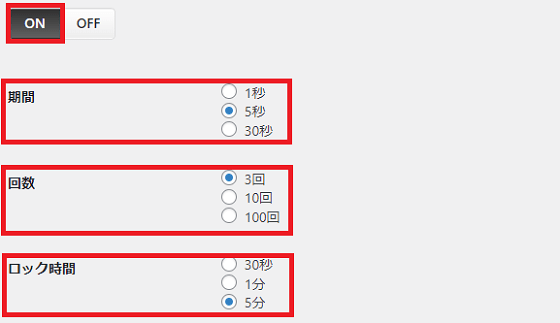
最初に左上のチェック項目をONにしてログインロックを有効・無効にする設定をしスパムの攻撃に対して短時間に何回不正ログインしたらロック画面になるのかを
「期間」「回数」「ロック時間」をお好みで設定します。
お勧めの設定は30秒間に3回間違えたら5分間ロックするですが管理者側がCaps Lockの状態で連続でログインに失敗してロック状態になってしまう可能性もあるので
ログインロックを有効化する事でスパム対策にもなりますが管理者側ロック状態にならないようにログイン時には注意する必要があります。
SiteGuard WP Pluginで管理ページをアクセス制限する
WordPress管理ページをアクセス制限する事で不正ログインを防ぐ事が出来る機能でログインすると接続元IPアドレスが記録され管理ページのアクセスが可能になり
アクセス制限有の効化後はログインしていない接続元IPアドレスからの管理ページへアクセスすると404 not found(404エラー)になりログイン画面にたどり着く事が出来ません。
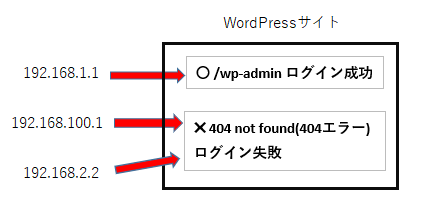
この説明だけ聞くとセキュリティ対策の強化に最も有効なのですが1つだけ欠点があり
登録された接続元IPアドレスに24時間の間に一度でもログイン履歴が無い場合には登録されたIPアドレス情報が削除されログインする事が出来なくなってしまうので
1日1回登録したIPアドレスからログインする必要があります。
普段から毎日同じ場所からWordPressにログインをしている方でも出張や旅行などで数日ログインできない場合には管理ページアクセス制限を無効化設定にする必要があります。
初期設定時はOFFになっているのでこれらのリスクを了承したうえでダッシュボードの管理ページをアクセス制限をONに設定してください。
最悪ログインが出来なくなった場合は契約しているレンタルサーバーによって違いますが
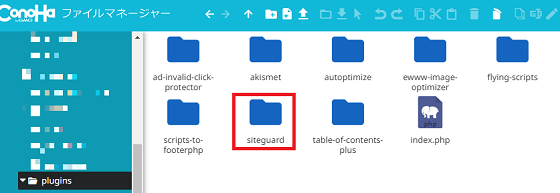
ConoHa WINGの場合ではファイルマネージャーからWordPressのプラグインをインストールしているフォルダに移動してSiteGuard WP Pluginを削除すれば再度ログイン出来るようになります。
SiteGuard WP Pluginの中で一番セキュリティ対策が強化される設定項目ですが注意しないと管理者側もログインする事が出来なくなってしまうので注意が必要です。

SiteGuard WP Pluginを利用して「/wp-admin」や「/wp-login.php」のURLの変更とセキュリティ強化について解説しました興味のある方は参考にしてくださいね


