皆さんは、スマホでデータを送受信するときは、何を使用していますか?
僕は、Googleドライブが多い。
他には、自分宛てのメールアドレスにデータを送ったり、LINE・Discord等のチャットを使うことが多いかと思います。
でも、これらってちょっと面倒臭いじゃないですか??
なので、今回は新しい方法でスマホで行われるデータのやり取りを快適にする方法を発見したので紹介させてださい。
Android版AirDrop「クイック共有」※旧名「ニアバイシェア」
今回、解説するツールがこの「クイック共有」
昔の名前は「ニアバイシェア」
名称が変わった理由としては、サムスン端末にのみ搭載されていた「クイック共有」とAndroid全端末に搭載されている「ニアバイシェア」が統合された結果「クイック共有」の名前が生き残りました。
Android標準搭載なので、アプリインストールは不要

Androidに標準搭載されている機能というのは、とてもいいですよね。
最近は、なんでもかんでもアプリインストールが必要で、お店独自のポイントカードとか「まずは、こちらのアプリをインストールしていただいて・・・・」って
僕は、スマホアプリが増えるのがあまり好きじゃないので、食い下がられても断るようにしているのですが、何も気にせずに使っている人とかだと、アプリ欄が地獄なんてこともあったりしますね。
どのお店では、どのアプリを使うなんて、覚えてられない。
頭わるいから、そこに労力を使うのが好きじゃない。
そういったストレスがなく、ただ一つの機能として存在しているというのは、非常にありがたいです。
Googleホームも同じ理由で、使ってます。
アプリは入れればいれるほど、乗り換えが大変になるので、少ないがいいに決まっています。
基本機能はスマホ同士のデータ送受信
そんでこのツール。どんなものかというと。
スマホ同士でデータの送受信を行うための機能となっています。
要は「AirDrop」
「AirDrop」はIOS端末(iPhone、mac等)のみでしか使用できないですが、それをAndroid端末で使おうと思った時の機能が、この「クイック共有」になります。
なので活躍する場面もAirDropとほぼ同じで、連絡先も知らない人にササッとデータを送りたい時に重宝される点や、データ通信を消費しないので、手軽に動画やそれなりに容量のある写真を容量を気にせず手軽に送信することが可能です。
Googleドライブ等でも手軽に写真や動画のやり取りはできますが、あっちはアプリをインストールすること、送りたいファイルをアップロードする必要があったりして、手軽だけと、実はもっと手軽に送る方法があるよって話。
「クイック共有」の使い方
そんなAndroid版「AirDrop」ですが、使い方もAirDrop同様に超簡単です。
コレを見て使ってみたら、もう便利すぎて、LINE等で写真を送るのが究極に面倒になります!
送りたいファイルを選んで「クイック共有」を選択

例えば、上記の写真(ファイル)を送りたいな!って思った時。
送りたい写真を選んで、「共有」を選択します。
今回はGoogleフォトのアプリ画面を参考として使ってます
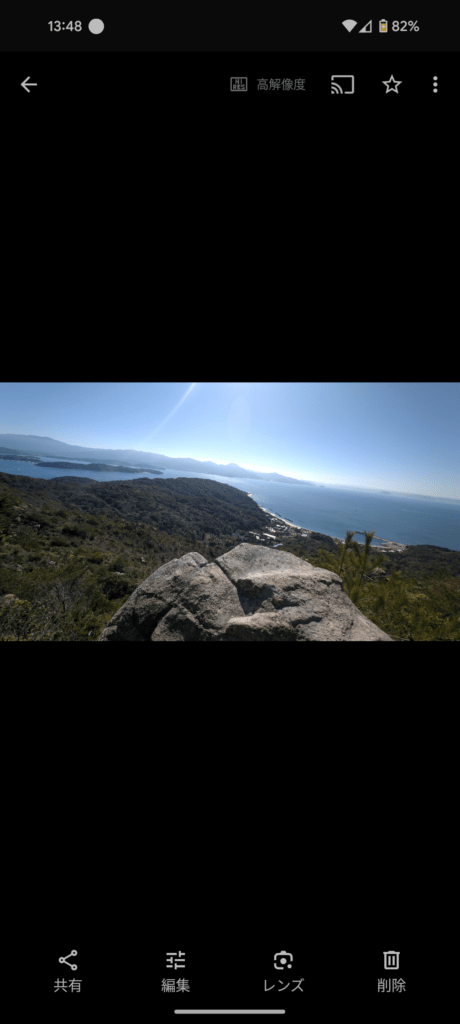
そして、共有先を選ぶ画面で「クイック共有(ニアバイシェア)」を選択しましょう。
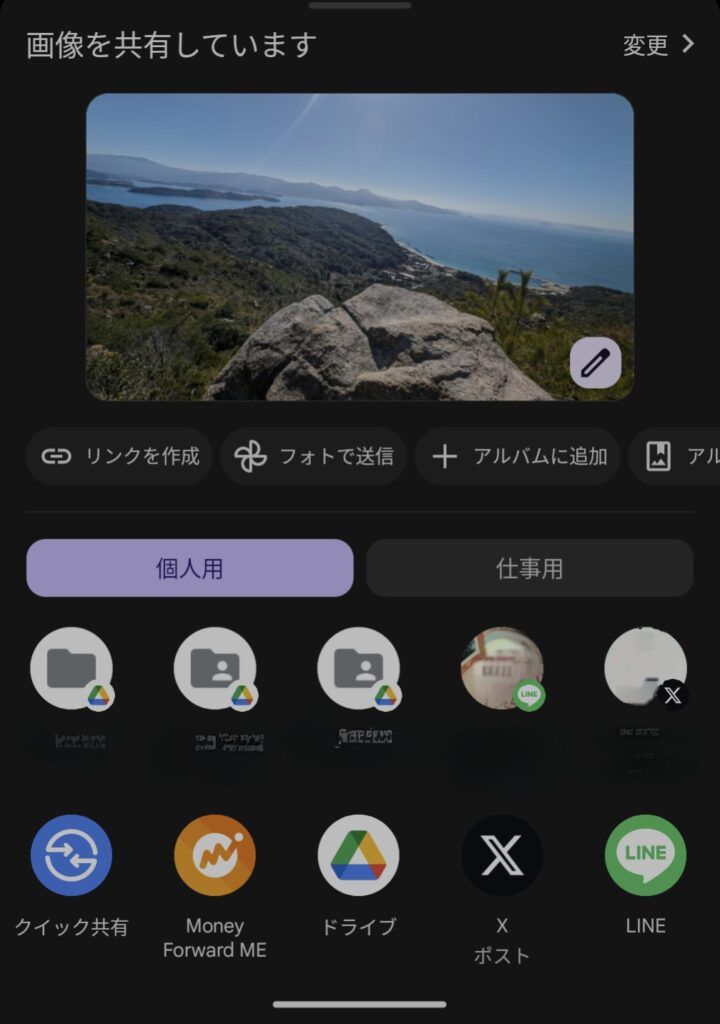
ファイルを送りたい端末を選択
次は凄く簡単で、送りたい端末を選択して送信してしまえば、作業は終了です。
今回は、参考例として自分のデバイス宛に送信していますが、自分以外の人が使用している端末は「付近のデバイスに送信」の欄に登場します。
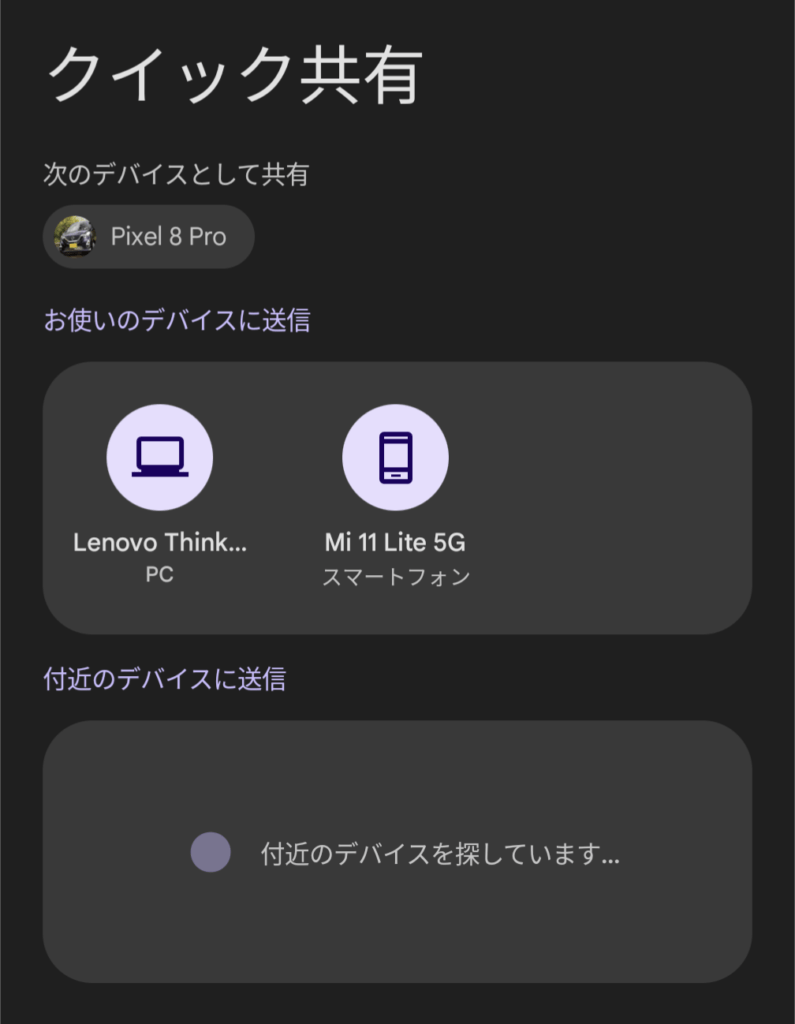
超簡単にファイル送信が終了
最後、送る側は「送信しました」の表示、受信側は受信の通知が表示されますので、それが確認できればデータの送受信が完了します。
簡単ッッッ!!簡単ッッ!!!
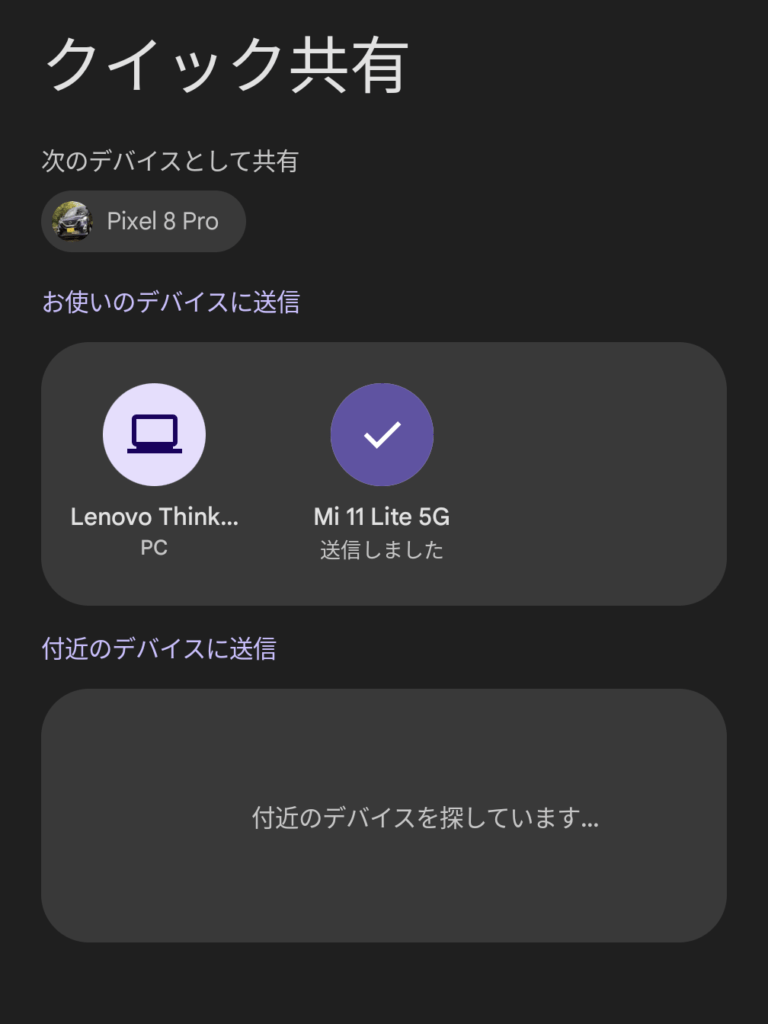
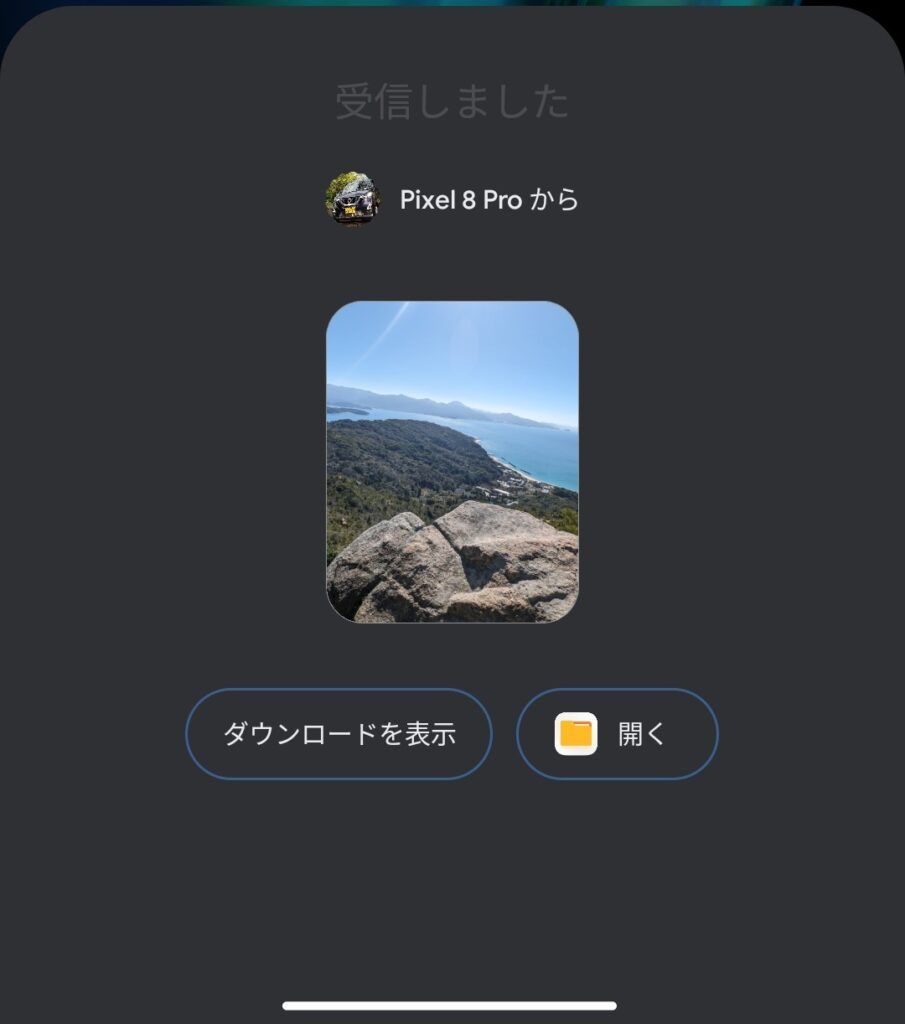
この便利、ほぼ「AirDrop」ということで非常に便利であることが、伝われば嬉しいです。
うまくできない時は設定を確認
「クイック共有」機能を使う時に、発生しがちなトラブルとして下記が挙げられます
- 送信先の端末が表示されない
- 送信エラーが発生する
送信エラーであれば、再度共有をやり直すことで、改善される場合が9割なので、具体的なトラブル改善法がなくても、そこまで問題じゃないですが、大事なのは「送信先の端末が表示されない問題」
これは、8割の設定を編集することで改善します。
クイック共有(ニアバイシェア)の公開設定を確認
まず、端末の設定画面を開き「クイック共有(又は、ニアバイシェア)」と検索しましょう。
すると、クイック共有(ニアバイシェア)の設定画面が開きます。
検索結果に2つの候補が出てくることがありますが、どちらを選んでも結果同じ画面に行くので気にしなくて大丈夫です。
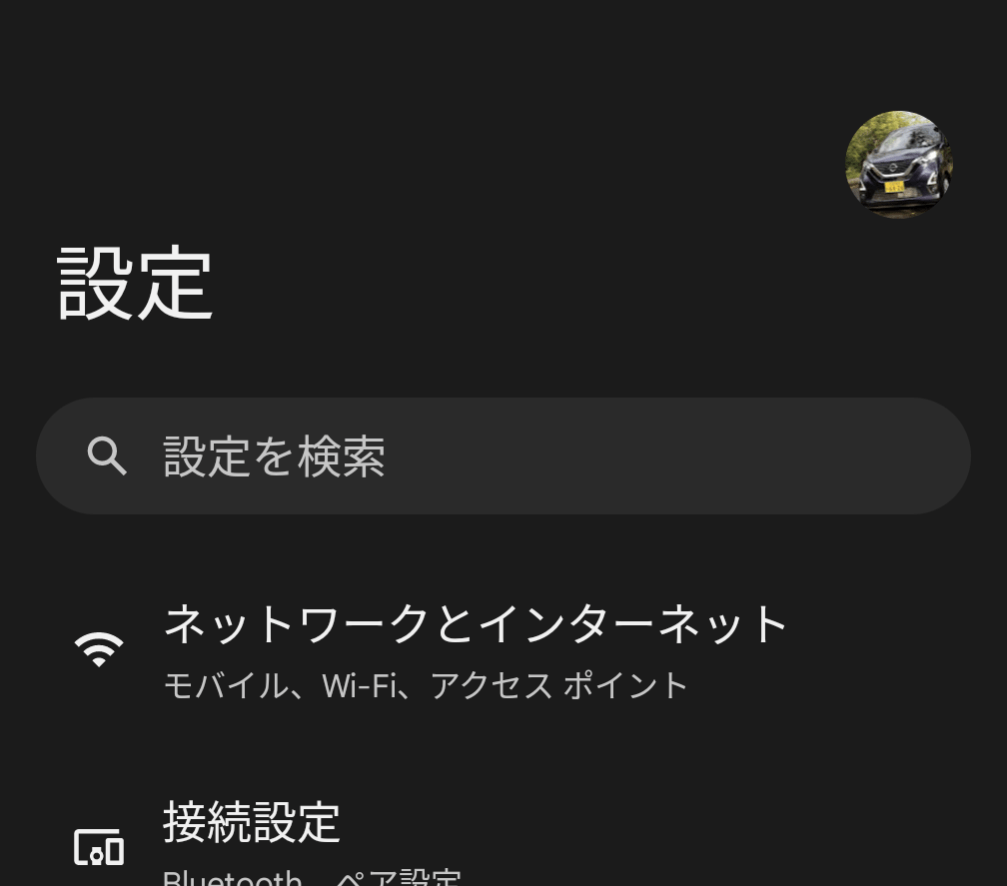
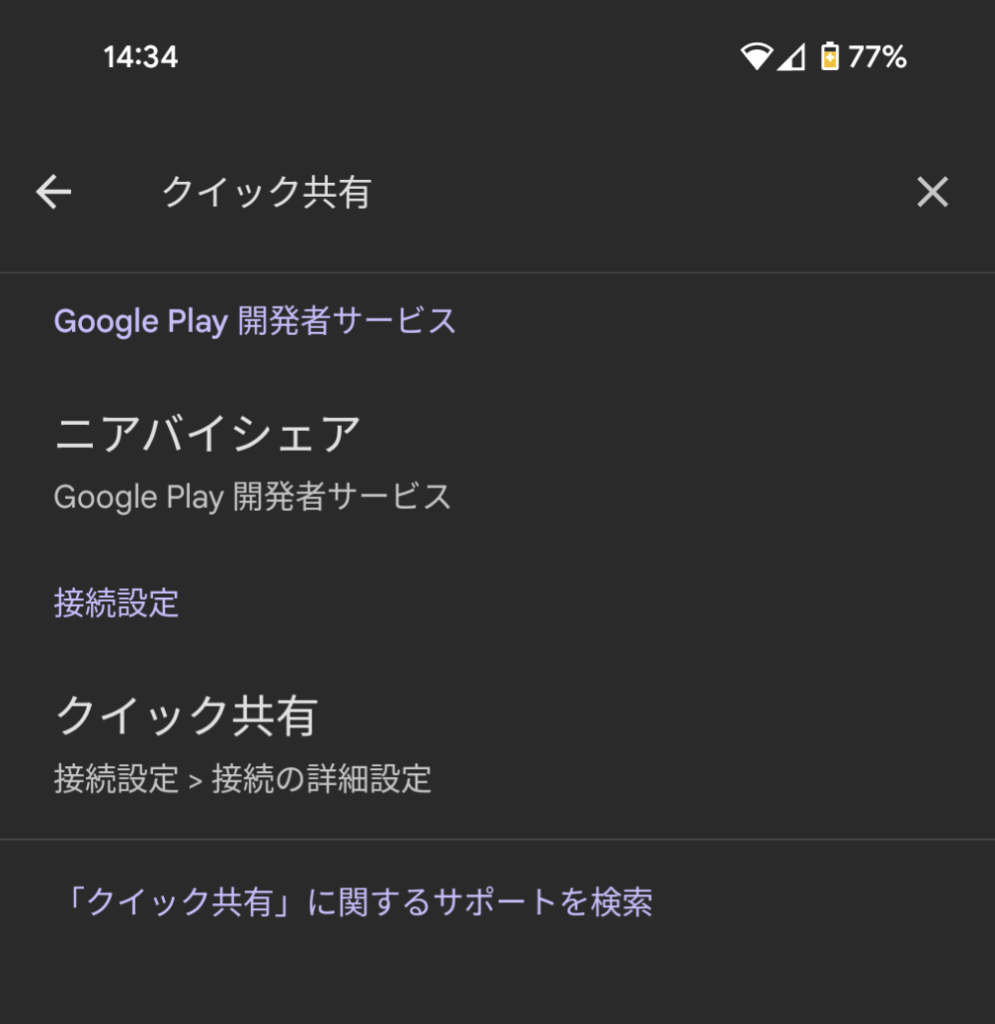
クイック共有の設定画面を開いた後、「共有を許可するユーザー」を選択します。
そして、付近のデバイスに表示をONに変更&デバイス公開設定を「全ユーザー」にしましょう。
セキュリティの観点から、10分間のみのチェックはONのままにするのがオススメ
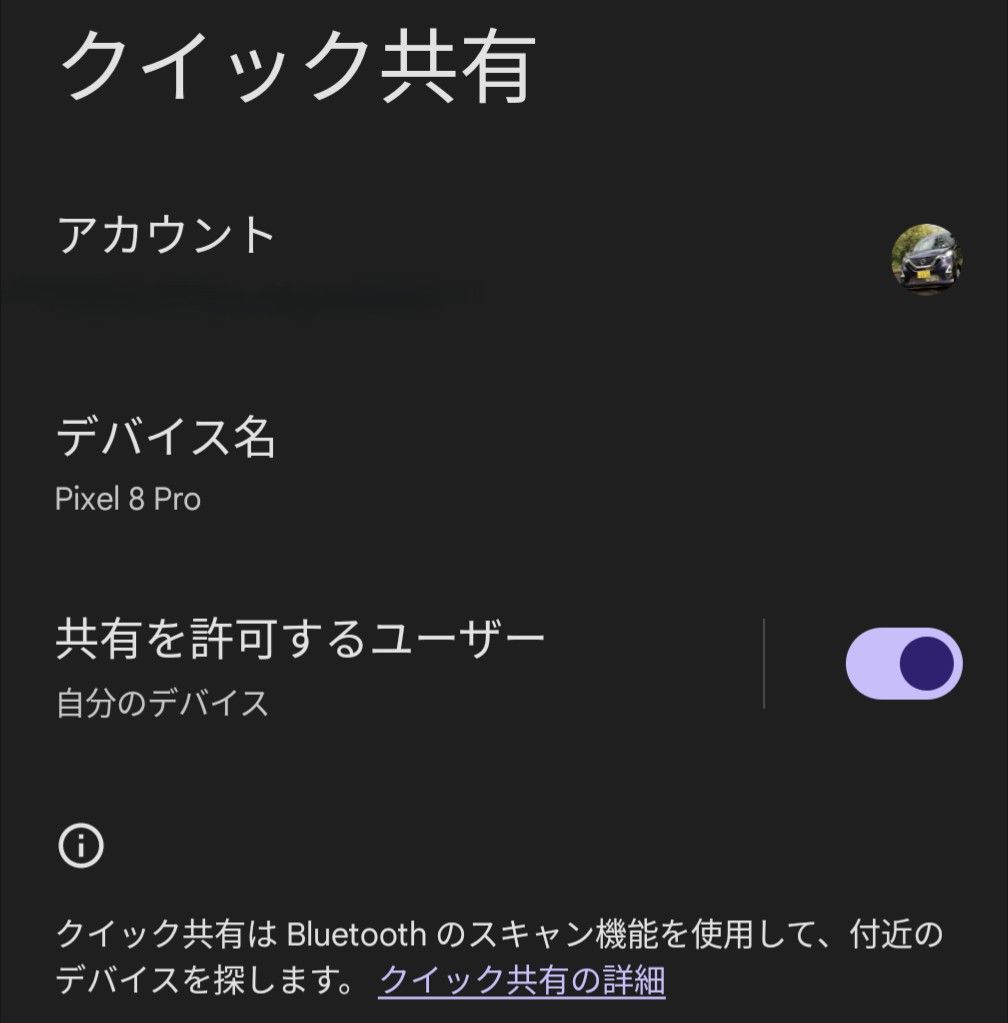
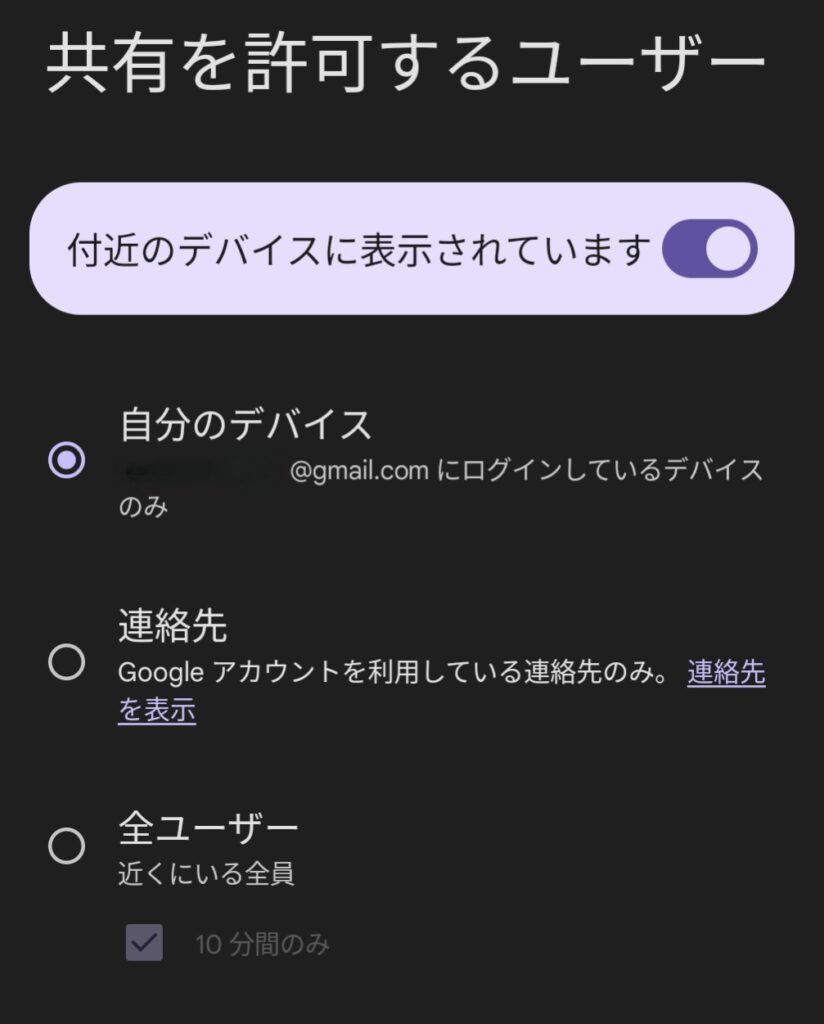
ここの設定が完了すれば、クイック共有が使用できるようになり、他の人とのデータ送受信が可能な状態となります。
もしも、送受信がうまくできないとき時は、この設定を見直してみてください。
実はPCでも使用可能(Windows)

ここ凄く需要!
実は、この機能はWindowsパソコンとでも使用することが可能です。
スマホだけで送受信ができる機能であれば、ただのAirDrop下位互換。
ですが、この機能があるおかげで堂々と「疑似AirDrop」、「Android版AirDrop」として紹介が可能となりました。
Google様々です。
スマホからPCにデータを送るときの使い方は同じ、PCからは専用ソフトが必要ですが・・・有線接続でデータを送るよりはマシです。
PCで「クイック共有」を使う方法
そんなパソコン版のクイック共有の使い方も非常に簡単です。
準備まではわずか2ステップ。
ソフトをインストール
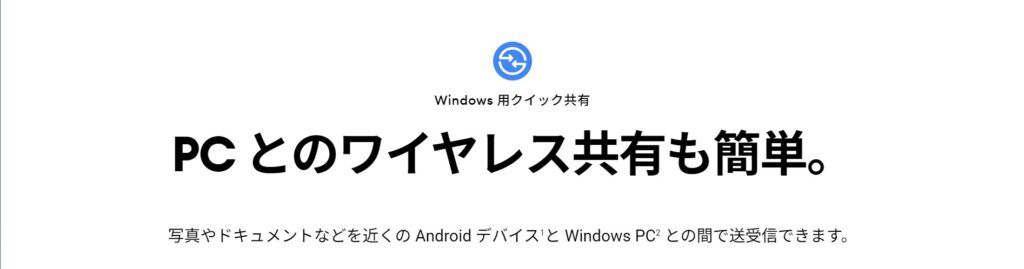
下記のサイトから、ソフトをダウンロード。
ダウンロードした後のファイルを開いて、ガイドに従ってインストールを行います!
Googleアカウントにログイン
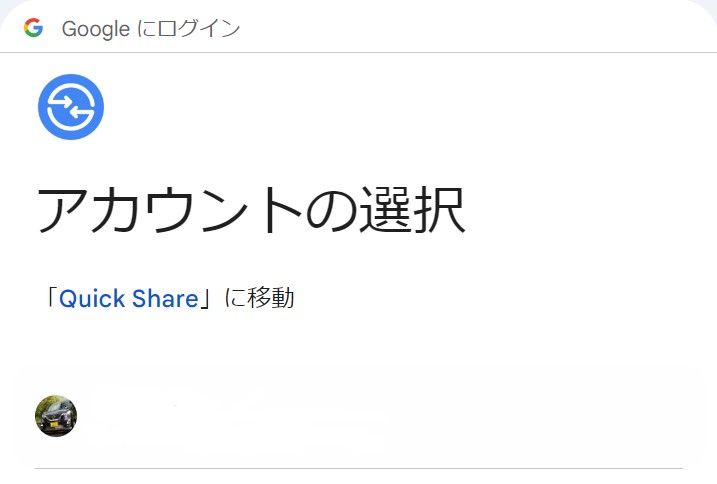
ダウンロード後は、アプリを開いて初期設定を行います。
基本的には、インストール後に自動でアプリが展開されますが、万が一開かれない時は、エクスプローラーでCドライブの中を覗いてみてください。
僕は下記のフォルダの中にあった
C:\Program Files\Google\NearbyShare
設定後はインジケーター内にアイコンが出現
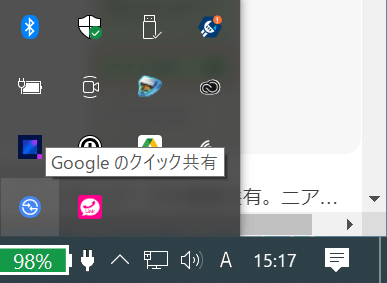
僕の端末は、Windows10なのですが、おそらく11でも同じような感じになるんじゃないかな?って思います。
そろそろ11にアップデートしようかと思ってますが、面倒くさくてまだ放置中です。
クイック共有を起動してファイルを送信
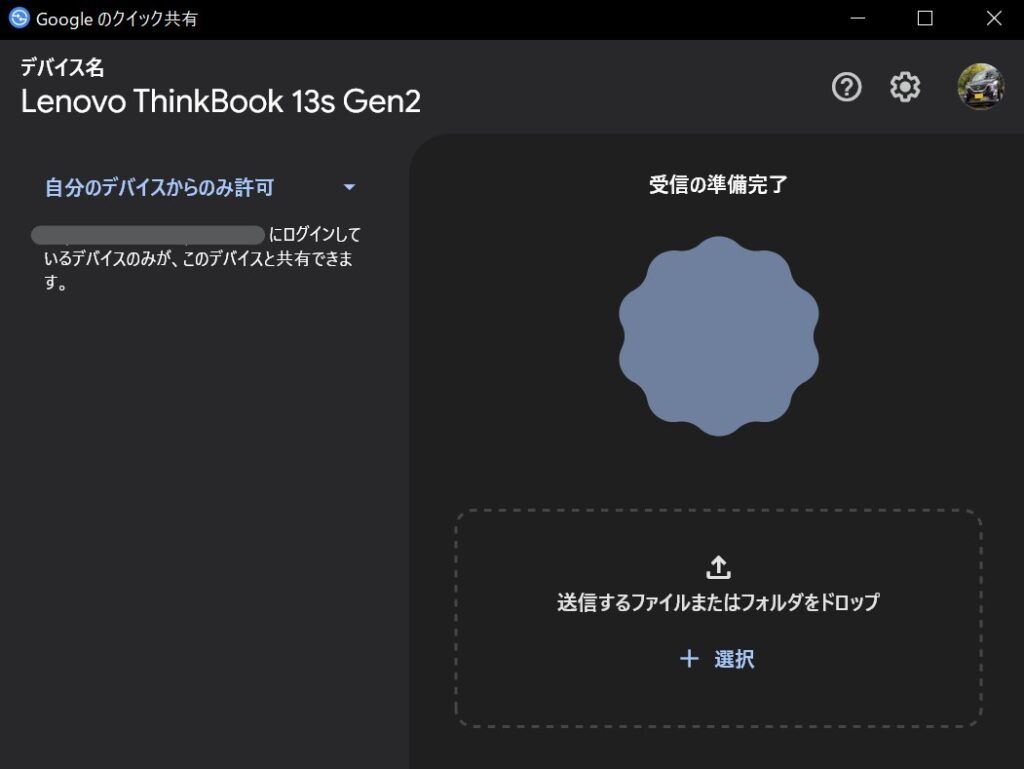
あとはめちゃ簡単で、ファイルを送る時は、指定の場所にファイルをドロップするか、ファイルを選択することで送信が可能です。
スマホからPCへ送る場合は、先ほどの「クイック共有の使い方」と同じで送信先でPCを選択すればOK。
すごく簡単で使いやすい
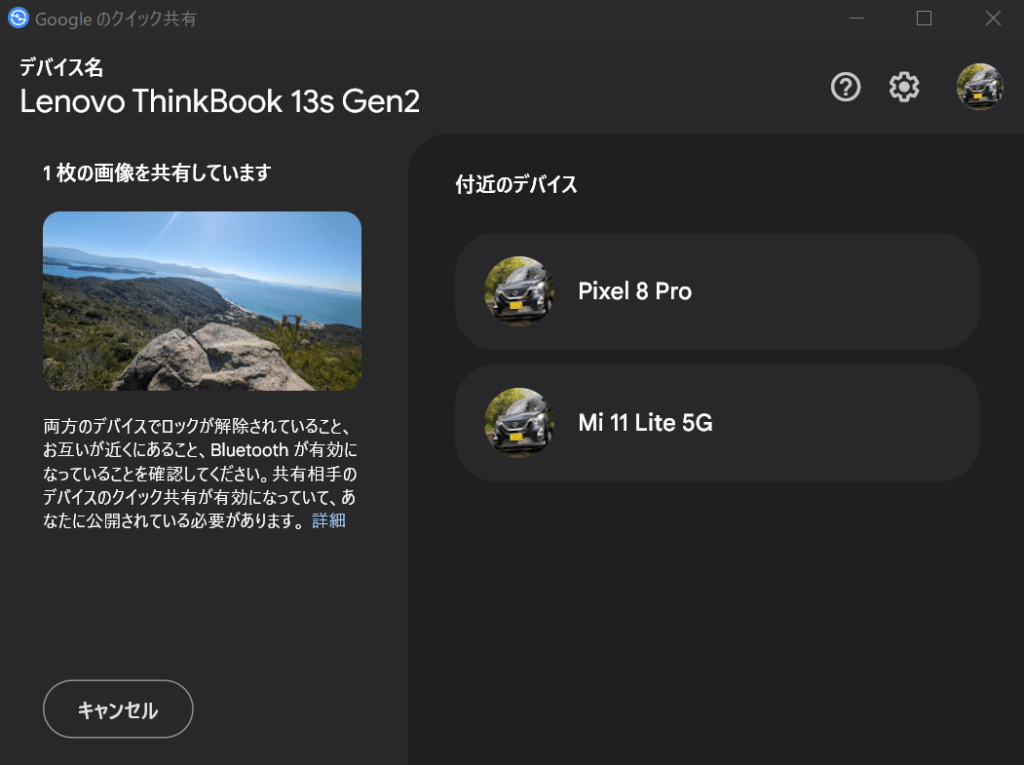
クイック共有を使う時の注意点
そんな便利な「クイック共有」ですが、いくつか注意点があったりします。
と言っても、普段使いで気をつけるのは2つだけ
でも、2つ目は超重要
IOSには非対応

まずは、察してる方も多いかと思います。
Android端末、Windows端末ではやり取りできるこの機能は、IOS端末(iPhone、mac)相手には使えません。
AirDropがAndroid端末、Windows端末で利用できないように、その逆も使えないのが、デメリットとなっています。
このへんは、もう仕方ないので、Android⇔iPhoneでデータのやり取りをする場合は、おとなしくGoogleドライブ等を使うのが良いかと思ってます。
デバイスの公開範囲に注意!
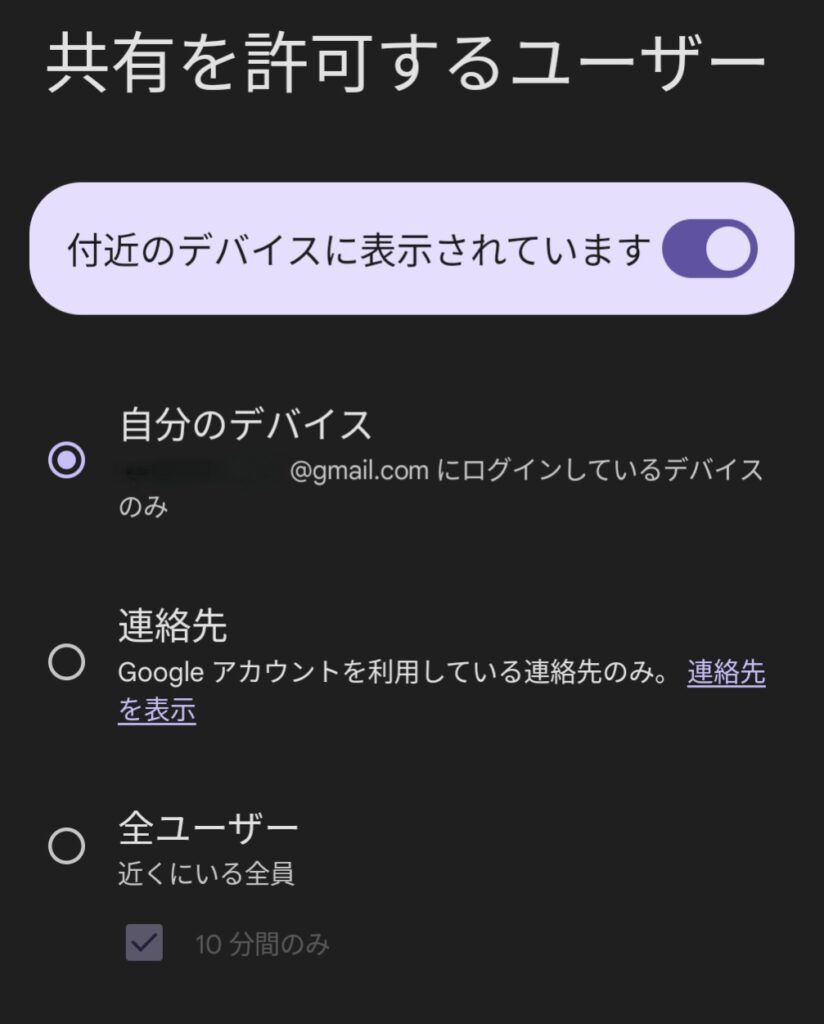
コレが一番重要なのですが、デバイスの公開範囲には気をつけましょう。
その場でやり取りをする時以外は、機能をOFF又は自分のデバイスのみに設定しておきましょう。
共有範囲を全ユーザーとしていた場合「エアドロ痴漢」と同じようなことが可能な状態になってしまいます。
余計なトラブルや性被害を避けるためにも、公開範囲を広げる時は必要になったタイミングの時のみで実行しましょう。
1回で送信できるファイル数は500個
中々、発生しないとは思うのですが、送るファイルは500個が上限となっています。
それ以上のファイルを送る時は、2回に分けるか?Googleドライブ等を活用したほうが良いですね。
500個以上のファイルを送るタイミング・・・。いつだろう
旅行に行って写真をたくさん撮影した時に、それをまとめて共有する時ですかね??
それでも、めったに発生しない事象だとは思いますが、一気に沢山のファイルを送る時は、送信数にご注意ください。
手軽なデータ共有にオススメなのが「クイック共有」
以上が「クイック共有」の紹介です。
僕はブログで写真を撮ったり、スクショを撮ったりした素材をPCに送ってアップロードする時のこの機能を使い込んでいます。
これに気づくまで、ずっと有線やGoogleフォトからダウンロードをしていました。
クイック共有を発見してからは、直接PCにデータを放り込めるので、作業速度が数分改善されて最高な気分です。
ぜひ、ご活用してみてください!!


