- 毎日受け取るメールの数が半端ない。重要なメールはフォローが必要だが、どうでも良いメールも多い。効率的なメール検索や仕分け方法を知りたい。
- 受信トレイにたまるメールは、結局整理すべきなのか?
- 仕事に集中したいが受信通知が気になって集中できない
このように考える人も多いのではないでしょうか?
メールの受信数が多いと、受信トレイをパッと見て自分にとって重要なメールとそうでないメールの区別がつきにくくなります。そのため、重要なメールを受信するたびに「フォルダ」を作成してメールを移動するという「分類」している人もいます。
とはいえ、仕分け作業を手動でやるのは手間がかかります。そのような作業はなるべく自動で仕分けて、本当に重要なメールを読むことに専念したいものです。
そこで本記事では、メールアプリケーションの代表格であるOutlookを使いこなすための「便利なワザ」を紹介いたします。
- メールの整理はなぜ不要なのか
- メールによる依頼項目を確実にフォローするには
- メールの雑音を和らげる「仕分け」とは
- 集中したいとき:通知設定を見直す
メールの整理はなぜ不要なのか
そもそも、なぜメールの整理や分類が必要なのでしょうか?
その理由は「見たいメールをすばやく見つける」ためです。しかし、必要なメールを探すときは、メールアプリケーションの検索機能を使えば目的のメールにたどり着けるため、メールの整理や分類は不要です。
加えて、分類・整理をする場合は以下の二つの問題が発生するためです。
- 分類するためにフォルダの作成、メールの移動という作業が発生する
- いずれ分類のやり方が曖昧になり、個々のメールを振り分けるときに迷いが生じる
仕事で忙しい場合は、そもそもメールを分類して整理している時間がありません。
また、メールを分類するときも注意が必要です。
例えば、「○○部長から来たメール」を分類する場合、「○○部長からのメールをすべて特定のフォルダに入れる」というルールを設定したとしましょう。
あなたが非常に重要な「プロジェクトX」に関わっているとして、プロジェクトX関連のメールも別のフォルダに入れるとします。
上記はあくまでも例です。分類をしようとすると、分類に迷うだけでなく、あとからメールを探すときに複数のフォルダがあると探しにくくなります。(探せないことはありませんが)
メールの分類・整理は、ファイルの分類・整理に似ています。私は、「【パソコン内のファイル整理・分類】特に必要のない理由」という記事で、パソコンのファイル分類や整理は不要と説明しました。
同じことがメールにも言えます。
Outlookでのメール検索
Outlookでは、メールを探す方法はいくつかあります。
私がよく使う方法をご紹介します。
- 特定のキーワードでメールを検索する場合
- 検索窓でキーワードを入力して検索する
- 特定の差出人からのメールを検索する場合
- 差出人ごとに並べ替えしてメール群を見る
- 検索窓で「From:メールアドレス」と入力して検索する
特定のキーワードでメールを検索する
「検索窓でキーワードを入力して検索する 」というこのやり方が一番簡単です。たいていの場合、この方法で目的のメールを探せます。ショートカットキーは「Ctrl+E」です。
ただ検索語が曖昧な場合は工夫が必要です。
例えば「NEC」という言葉を含むメールを探したい場合、普通に「NEC」と検索すると、例えば「necessary」や「connect」などを含むメールも検索されてしまいます。
これを回避するには、単語のはじめとおわりに「ダブルクォーテーション」をつけます。例えば、NECであれば、”NEC”として検索します。これで「necessary」のような言葉を含むメールは検索されなくなります。
特定の差出人からのメール検索
これもよくやる検索です。
手っ取り早い方法が、Outlookのビューで「差出人」フィールドをクリックしてから、差出人の名前を入力するやり方です。「特定の差出人からのメールを探したい」というときに使います。

もう一つの方法として、検索窓から検索するやり方があります。
先に説明したキーワード検索と違うところは、キーワードの先頭に「from:」を付ける点です。

ここで差出人の名前を入力します。ここでは、メールアドレスである必要はなく、差出人の名前でOKです。
「高度な検索」を使う
さらに細かい設定で検索したい場合は、「高度な検索」を活用します。
検索窓の下記マーク(矢印)をクリックします。

すると、下記の「高度な検索」メニューが表示されます。
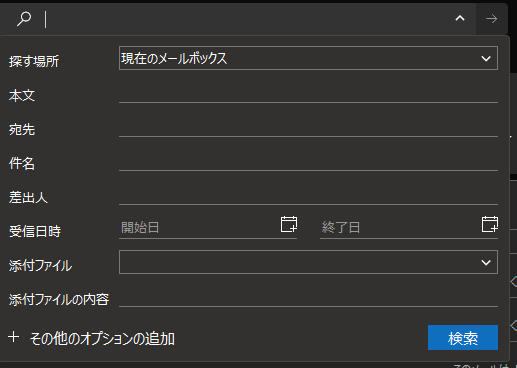
このメニューを使えば、日付や本文などを使って検索結果をさらに絞り込むことができます。大量かつ似たようなメールの中から特定のメールを探す場合に使います。
うまく検索できない場合
以上でメールの検索の大半は問題なくできます。
ただ、Outlookでキーワードを入れてもうまく検索できないときがあります。私もOutlookでときどき思うように検索できないことがありました。
そのようなときはインデックスを再構築します。それを行うには「インデックスのオプション」を活用します。
「インデックスのオプション」は、Windowsのコントロールパネルからアクセスできます。
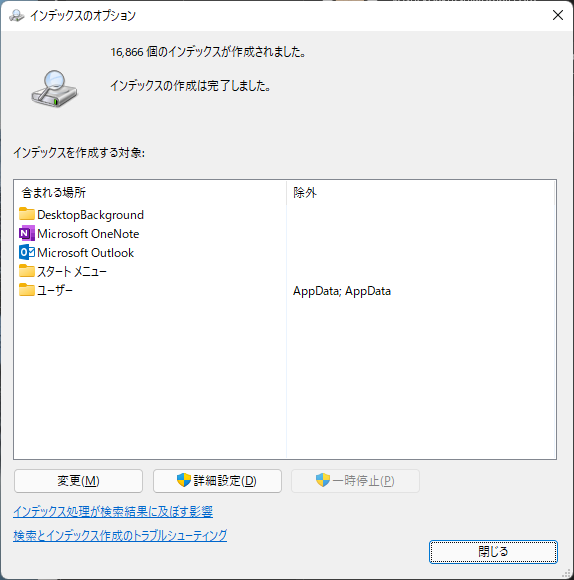
ここで「Microsoft Outlook」を選択し、「詳細設定」をクリックします。
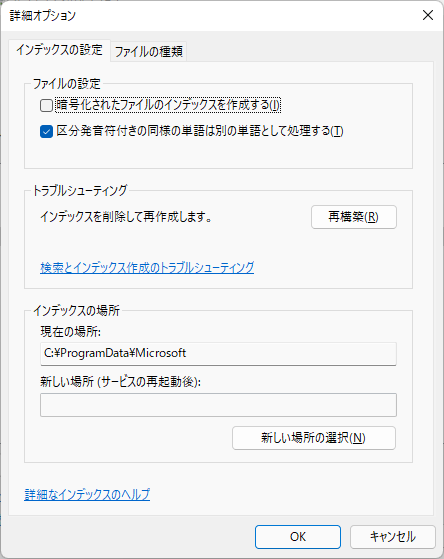
ここで「インデックスを削除して再作成します」の項目にある「再構築」をクリックします。
メール容量が大きい場合は時間がかかるかもしれませんので、再構築を開始したらバックグランドで動作させておいて、他の仕事に戻ります。
メールのフォローアップ対策
メールを分類したいと思う動機の一つに、「誰かから何かを依頼されたメールのフォローアップ」があります。もしそのメールを忘れると、あとで問題が発生します。
フォローアップすべきメールに関しては、私は「フラグ」を付けるだけで十分と考えています。例えば下記のようにフラグを付けます。
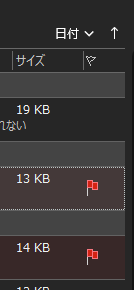
フォローを終わったメールについては、フラグをクリアします。
フラグを付けるケースは、私の場合は以下でした。いずれの場合もすぐには回答できないケースです。
- 時間を要するケース。例えば何かを調べてから回答する場合や、時間のかかるデータや資料を求められる場合
- 判断に迷うケース。少し考えたい場合や上司や同僚と相談してから回答する場合
メールのフォローアップは、まとまった時間を確保して処理することが理想です。何かに集中して仕事をしているときにメールが入ってきて、今までやったことを中断してメールのフォローをやるのは効率的ではありません。
メールにフラグを付けておけば、Outlookで「フラグごとに並べ替え」ができますので、フォローアップすべき一連のメールだけを見て、一つ一つ片付けていきます。
フラグのフィールドが出ていない場合
もしフラグのフィールドが出ていない場合は、Outlookの「ビューの設定」を確認してください。
マウスのカーソルを「差出人」あたりに移動させ、右クリックします。すると下記のメニューが表示されます。ここで「ビューの設定」をクリックします。
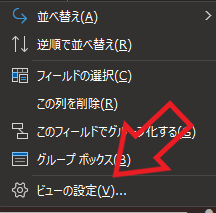
下記の画面で「列」をクリックします。
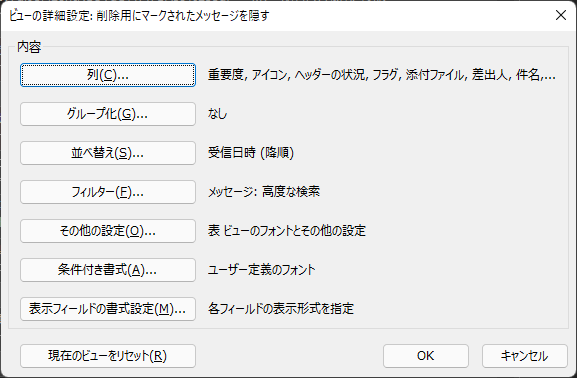
すると、下記の設定画面になります。「表示する列と順序」の項目で、「フラグ」があることを確認してください。もしここに「フラグ」がないと、Outlookでは表示されません。
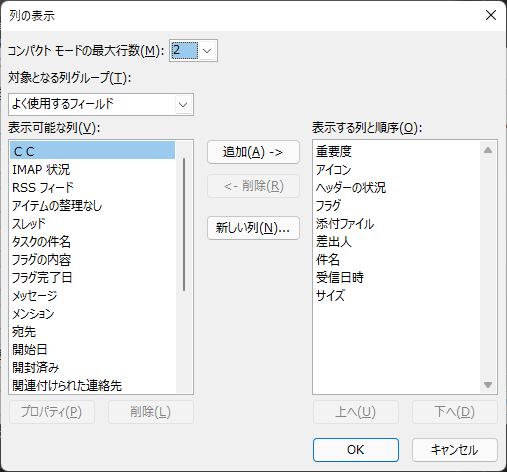
表示項目はできるだけシンプルのほうが使いやすいです。特別な事情がない限りは、上記のような表示項目で十分でしょう。
メーリングリストメールのような「重要でない」メール対策
普段の仕事で、あまり重要でないメールが入るときがあります。例えば、メーリングリストに自分のメールアドレスが登録されており、不定期にメールが入るケースです。
また、精算したあとに配信されるメールもこのカテゴリーに入るでしょう。
そのようなメールは、急いで読むものではありません。時間があるときにざっと目を通せば十分です。とはいえ、忙しいときにメーリングリストのメールが毎日複数来るのは「ウンザリ」することもしばしばです。
そのようなときは、「仕分けルール」を作って、別フォルダに自動で仕分けましょう。
まず、仕分けしたいメールを選択し、右クリックします。そこで「ルール」にマウスカーソルを持っていきます。
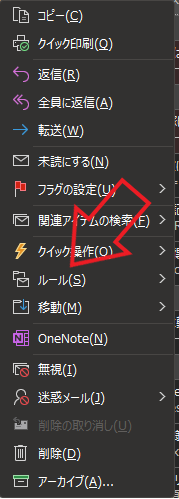
すると下記のメニューが表示されます。ここで「仕分けルールの作成」をクリックします。
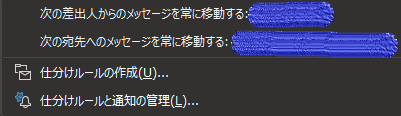
ここで仕分けルールを設定します。メーリングリストからのメールであれば、「差出人が次の場合」にチェックを入れて、「実行する処理」として特定のフォルダに移動するように設定します。
移動先のフォルダは予め作っておいても良いですし、「フォルダーの選択」のところで新規作成も可能です。
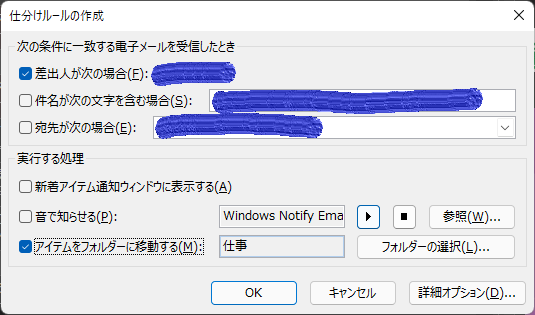
このように「不定期に送られてくる、さして重要ではないメール(ただし迷惑メールほどではない)」は別フォルダに移動してもらい、「受信トレイ」には重要なメールだけが届くようにします。
重要でないメールは、仕事が一息ついたときなどに見れば十分です。
迷惑メールの対処方法
会社の外部から来るメールで、明らかに受信したくないメールが入ることがあります。例えば以前どこかで名刺交換した人が勤務する会社からのメルマガや、何かのサービスなどの申し込みを行って以降届くメールです。
そのようなメールが来た場合は、たいていの場合「Unsubscribe(配信停止)」のリンクがメール文に記載されていますので、それで配信停止します。
しかし、メールによっては配信停止が面倒な場合があります。そのようなときは、Outlookで受信したくないメールを右クリックして「迷惑メール」を選び、「受信拒否リスト」を選びます。
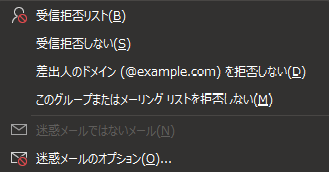
この処置により、メールは「受信トレイ」には入らず、「迷惑メール」トレイに入るようになります。
集中したいとき:通知設定を見直す
次に、仕事に集中したいときに使える機能を紹介します。
集中して仕事するときは、周囲の雑音はなるべく避けたいものです。その雑音とは、パソコンのアプリケーションからの通知です。通知をする代表的なアプリケーションは、Outlookです。
Outlookの通知はオフにする
何かに集中しているときに、メール通知が届くと、どうしても気が散ります。
最悪、到着したメールを開いて、そのメールの処理をすることもあります。そうなると集中して仕事をする意味が半減します。
そこで、Outlookのメール通知機能はオフにしておきましょう。
Outlookで新規メール到着通知をオフにするには、以下の手順で可能です。
- 「ファイル」をクリックして、「オプション」をクリック
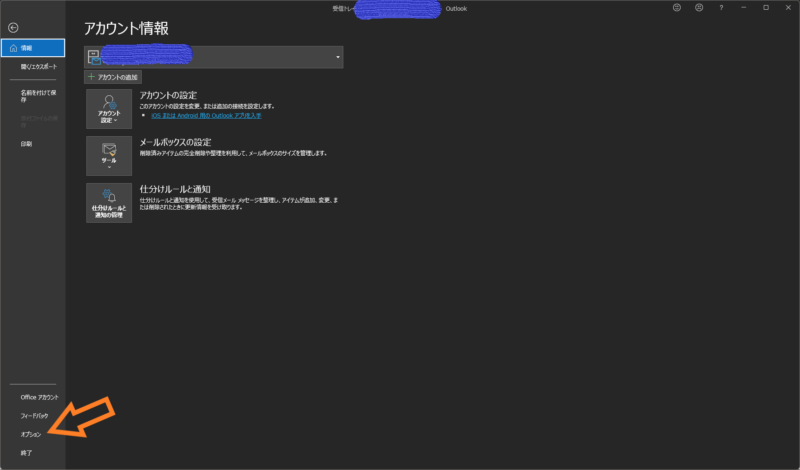
- 「Outlookのオプション」で「メール」を選択し、「メッセージ受信」の項目で以下の項目のチェックを外す
- 音で知らせる
- デスクトップ通知を表示する
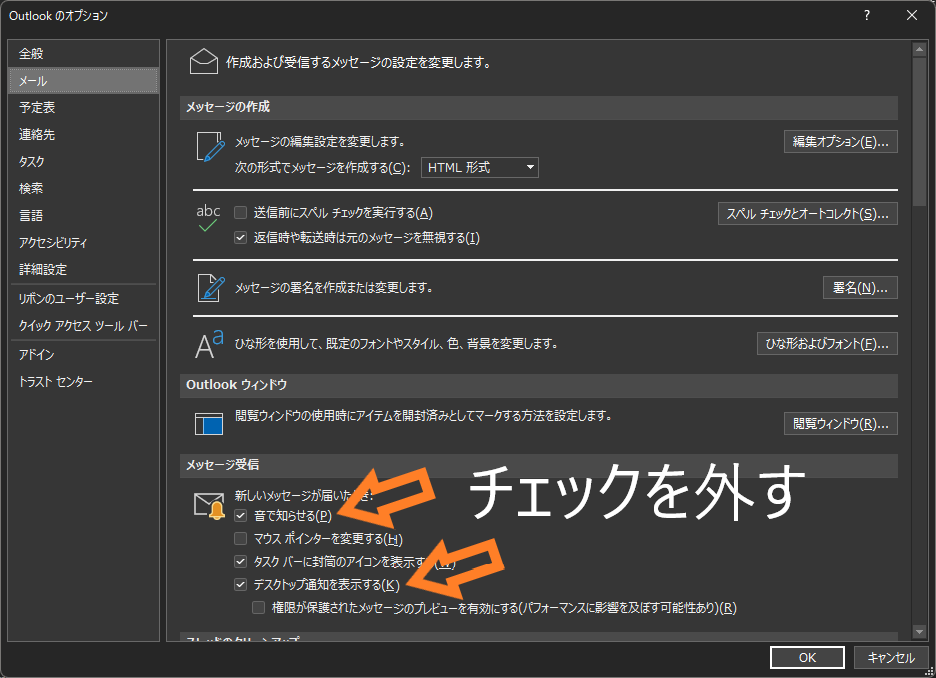
これでOutlookからの新規メール到着の通知がデスクトップ上に表示されなくなります。「タスクバーに封筒アイコンを表示する」にはチェックを入れておいても構いません。
これはメールが到着したときに、タスクバーに自動的に封筒アイコンが表示される機能です。単にタスクバーに表示されるだけなので、集中を妨げることはありません。
Outlookをさらに活用するには本が役立ちます
以上、Outlookのメール機能使いこなし機能を見てきました。
仕事で普段Outlookを使う際に疑問が出たら自分で調べたり人に聞きながら、自然と活用ができるようになるのは確かです。一方、Outlookには仕事効率化を手助けしてくれる機能がまだまだあります。
そうした機能を知っておくとより仕事をスムーズに処理できることでしょう。そのためには、Outlookの書籍を買って勉強し、体系的にOutlookを学ぶことも手です。書籍のおススメは下記です。
まとめ
メールの分類・整理は不要ですが、「受信トレイ」には重要なメールだけを集中させたいものです。集中させることで、メール検索のときに目的のメールを効率よく見つけることができます。
そのためには「さして重要でないメール」は仕分け処理によって別フォルダに移動させ、迷惑メールは迷惑メールフォルダに移動させます。
あとは「受信フォルダ」で見つけたいメールを検索すればOKです。
また、資料作成などの仕事に集中したいときは、通知とステータス設定も工夫してみてください。



コメント