通常の複写でも同じ絵は描けますが、場合によっては配列複写を使うことでより早く絵を仕上げられます。
いろんなコマンドを覚えたい、少しでも作業を時短したいという方はぜひご覧ください。

矩形状配列複写の手順
矩形状配列複写では、オブジェクトを縦×横(四角形状)に複写できます。

今回の説明画像では、複写するオブジェクトはすべて同じ正方形を使用しています。
矩形状配列複写![]() クリック
クリック
もしくはARRAYRECTと入力
↓
オブジェクトを選択 、決定する
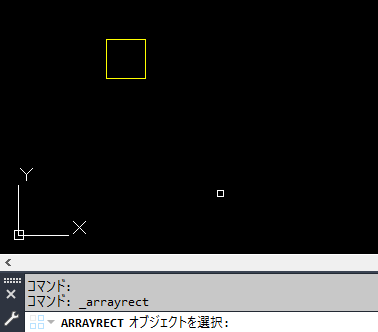
↓
編集する配列のグリップを選択 または「自動調整(AS) 基点(B) 項目数(COU) 間隔(S) 列数(COL) 行数(R) レベル数(L) 終了(X)]
画面上に配列複写のイメージが表示される
↓
必要に応じて編集して決定する
それぞれの項目は下の画像をご参照ください。
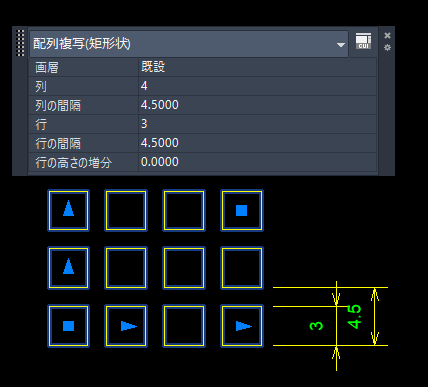
列→横に、行→縦に何個複写させるか
列、行の間隔は一つ目のオブジェクトを含めて、次のオブジェクトをまでの距離を何mmにするか
画像からもわかる通り、これらはクイックプロパティで後からでも編集可能です。
円形状配列複写の手順
円形状配列複写では、オブジェクトを円形状に複写できます。
円形状配列複写![]() をクリック
をクリック
もしくはARRAYPOLARと入力
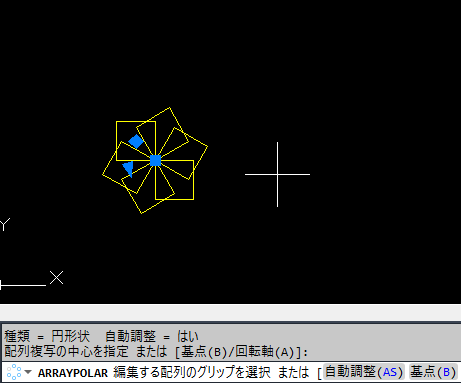
↓
オブジェクトを選択、決定する
↓
基点、回転軸を問われる
↓
基点を指定
↓
編集する配列のグリップを選択 または[自動調整(AS)基点(B)項目数(I)項目間の角度(A)全体の複写角度(F)行数(ROW)レベル数(L)項目を回転(ROT)終了(X)
必要に応じて編集して決定する
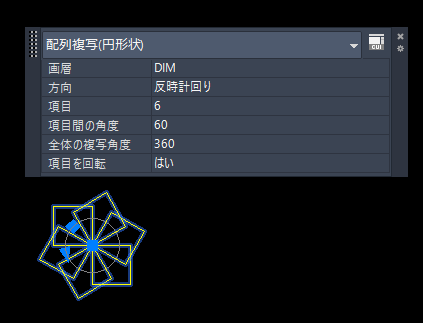
基点の位置によって、円の大きさが変わります。
項目で何個複写したいか
項目の角度でオブジェクトを回転複写させる角度
全体の複写角度で何度まで回転複写させるかを決定してください。
パス配列複写の手順
パス配列複写はスプラインのような曲線に沿ってオブジェクトを複写できます。
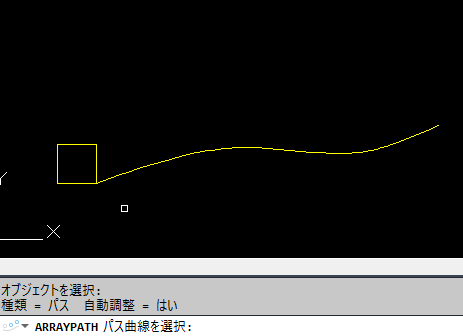
パス配列複写![]() をクリック
をクリック
もしくはARRAYPATH
↓
オブジェクトを選択 、決定する

↓
パス曲線を選択
↓
編集する配列のグリップを選択 または[自動調整(AS)方式(M)基点(B)接線方向(T)項目数(I)行数(R)レベル数(L)項目を位置合わせ(A)Z方向(Z)終了(X)
必要に応じて編集して決定する

曲線の範囲でオブジェクトが複写されます。

スプラインを動かすと、オブジェクトも連動して動くので面白いです。Σヽ(`□´о)遊ぶな
最後に
ちなみにARRAYとだけ入力すると、矩形状、パス、円形状の3種類から選択できます。

またどのコマンドにも言えますが、コマンドラインに文字入力すると候補が出てきます。
そこから使いたいコマンドを選択すれば、コマンド名を全部入力しなくてもOKです。
何か一つでもお役に立てれば、嬉しく思います。
最後までご覧いただき、誠にありがとうございました。




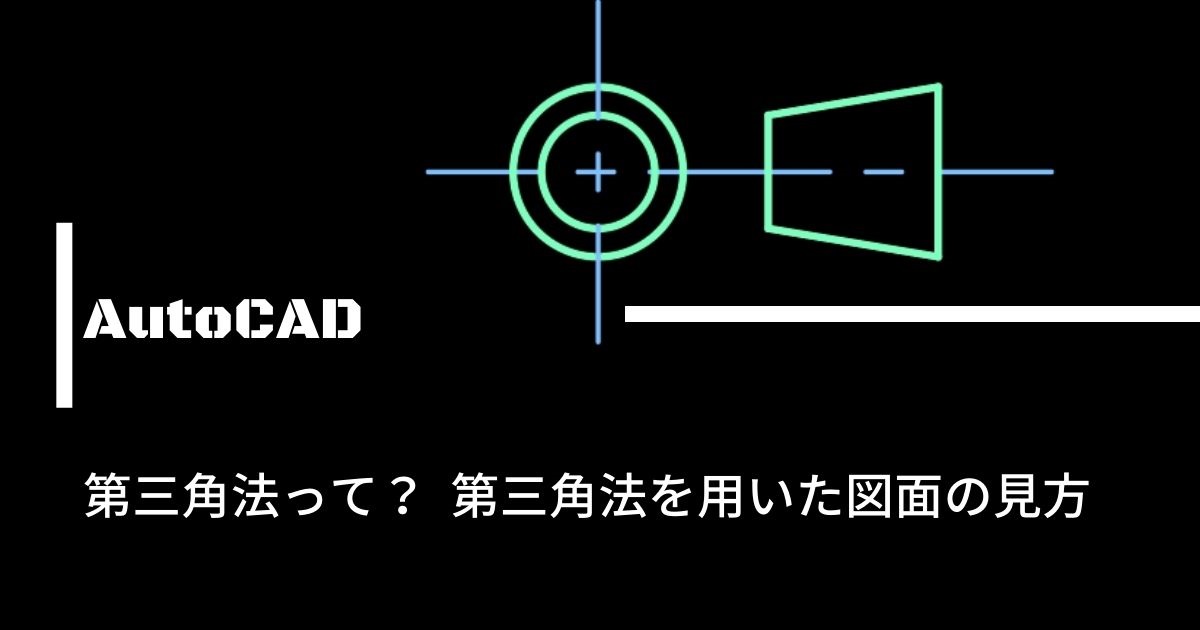

コメント