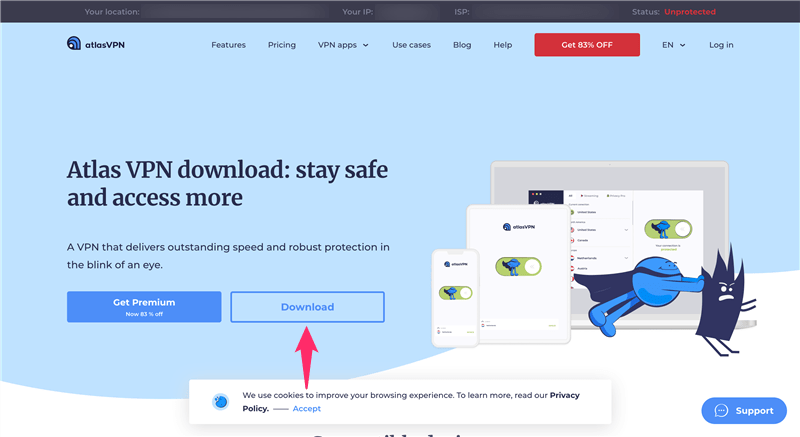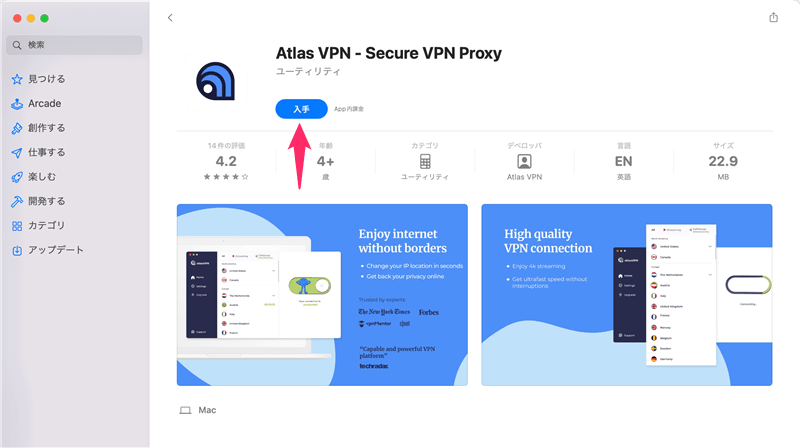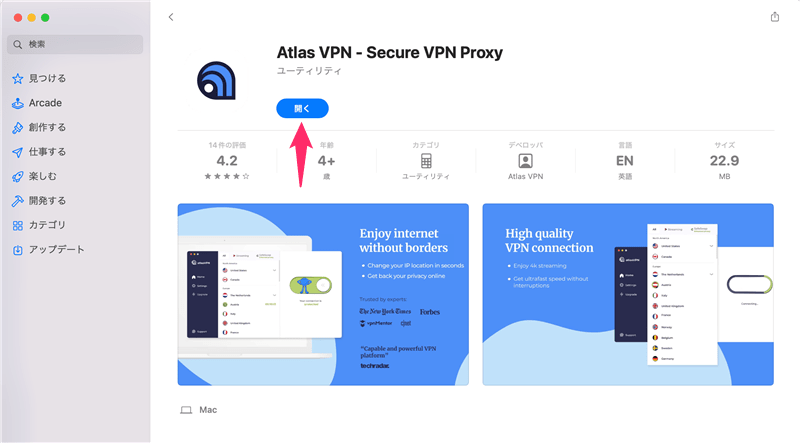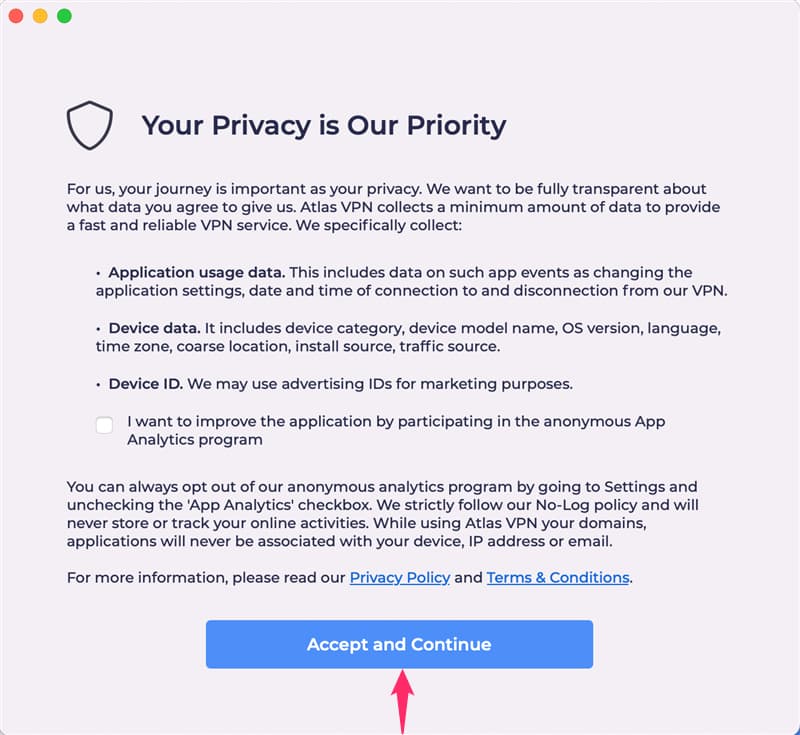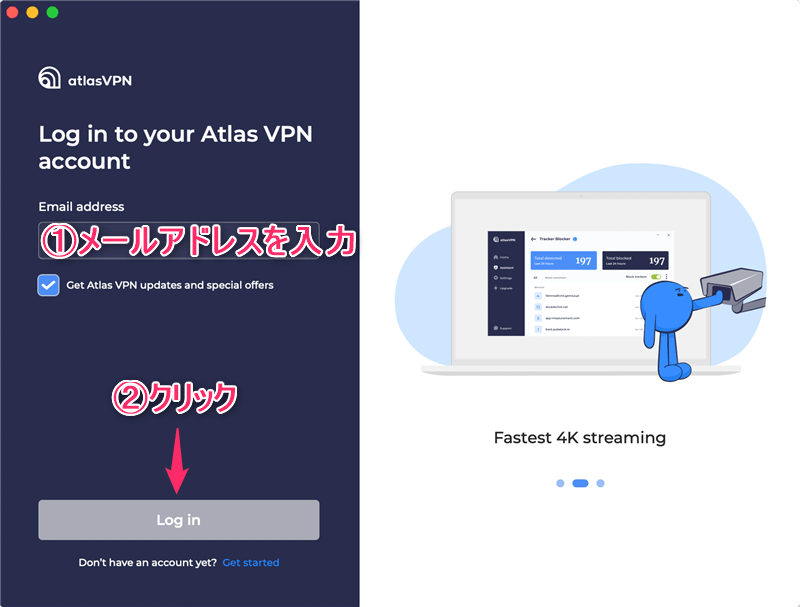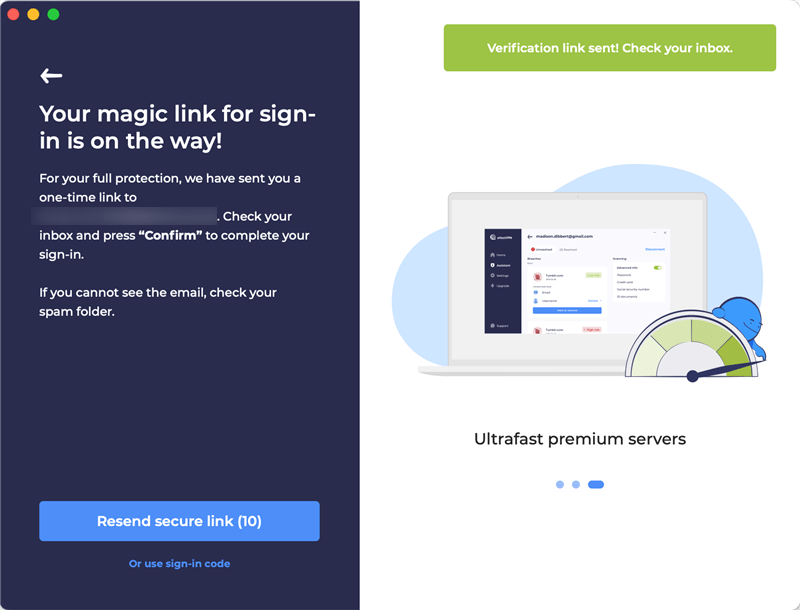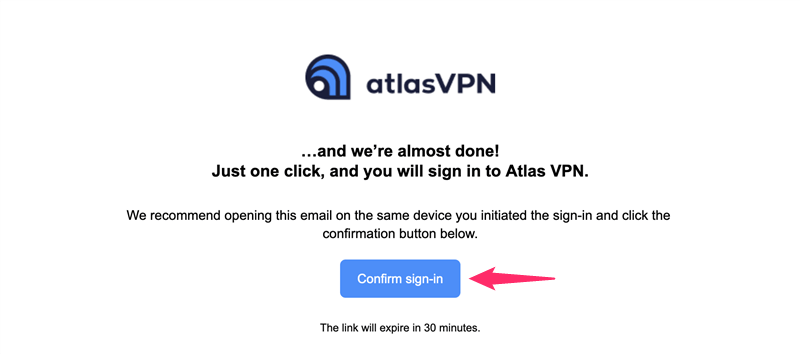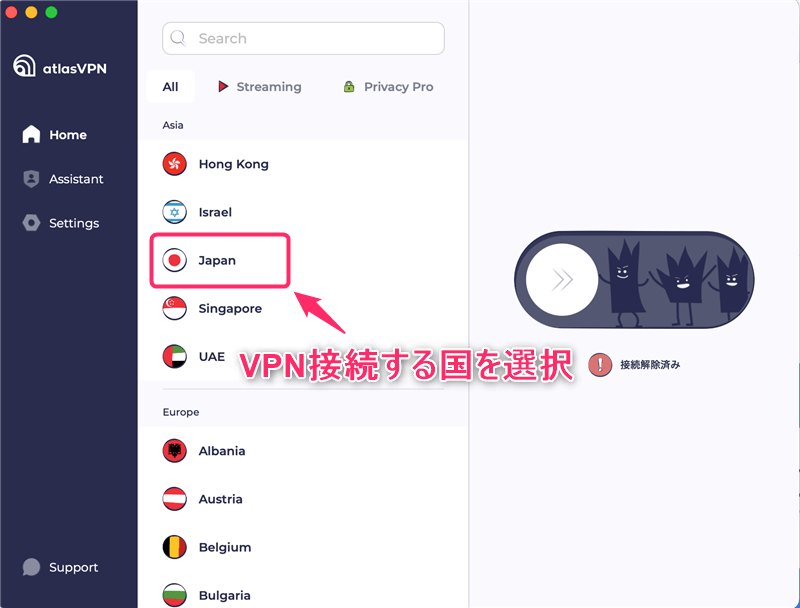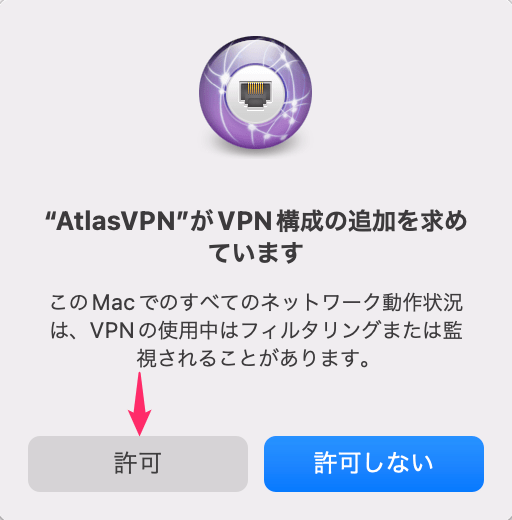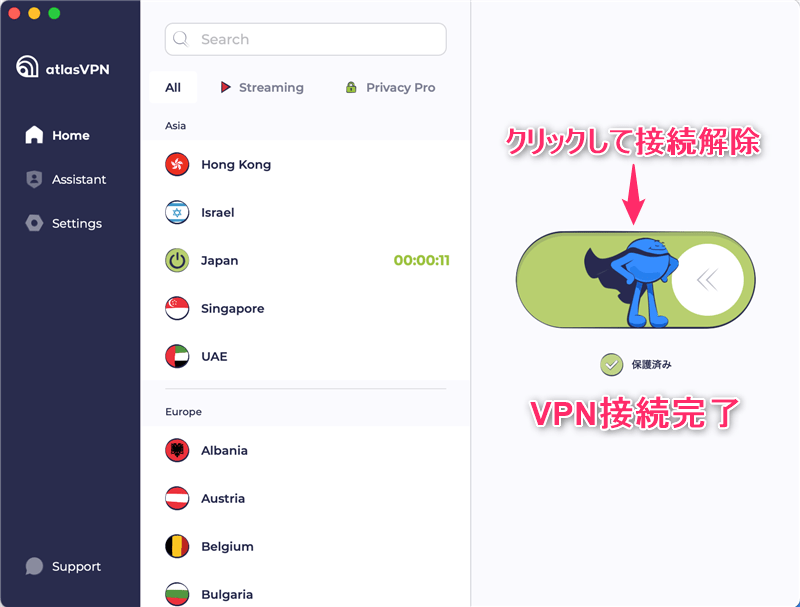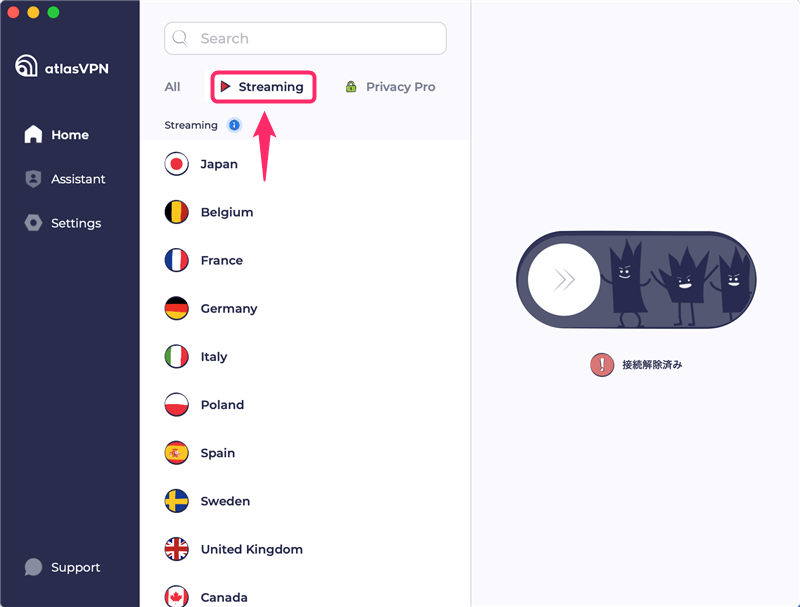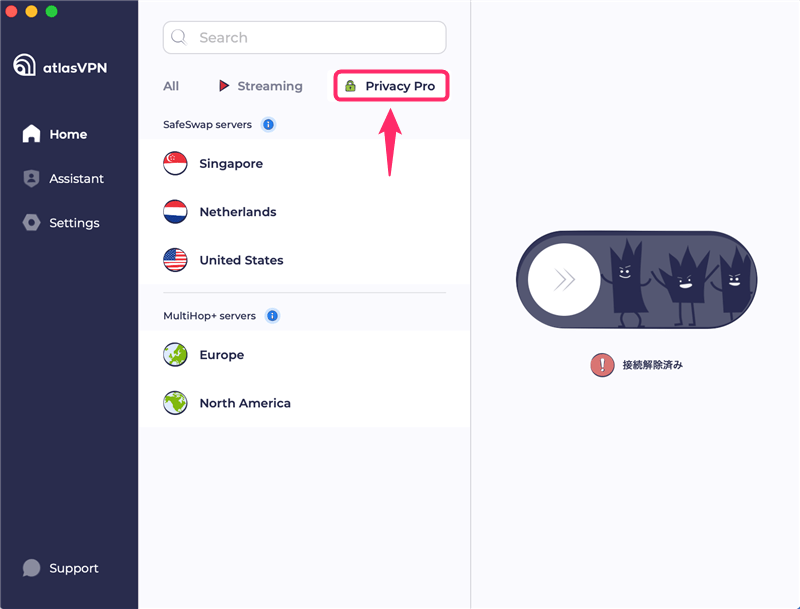-
-
AtlasVPNの登録・申し込み・設定の流れ
続きを見る
上記の記事で、AtlasVPN(アトラスVPN)に申し込む流れについて解説しました。
まだ申し込んでいない方は、まずは下記の公式サイトから登録しておきましょう。
この記事では、
- AtlasVPNをMac OS(マック)で設定する手順
- AtlasVPNのアプリをMacにダウンロードし操作する方法
について解説していきます。
3分で終わるので、ぜひ参考にしてみてください。
【Mac】AtlasVPNを設定する手順
MacでAtlasVPNを使用するために、まずはアプリのダウンロード・設定方法について解説していきます。
手順⒈Macにアプリをダウンロード&インストール
まずは、
AtlasVPN公式サイト
にアクセスし、「Download」をクリックします。
App Storeを開いたら、「入手」をクリックし、アプリをインストールしてください。
以上で、アプリのインストールは完了です。
手順⒉アプリにログイン
アプリをパソコンにインストールできたら、「開く」をクリックし、アプリを起動しましょう。
「Accept and Continue」をクリックします。
- メールアドレスを入力
- 「Log in」をクリック
このように表示されると、認証メールが登録したメールアドレスに送信されるので、メールボックスを確認してください。
AtlasVPNから届いたメールに記載された「Confirm sign-in」というボタンをクリックします。
このように表示されると、アプリへのログインは完了です。
【Mac】AtlasVPNアプリの使い方
AtlasVPNのアプリの使い方は、とても簡単です。
まずは、VPN接続する国を選択します。
VPN構成の追加を求められるので、「許可」をクリックしてください。
このように表示されると、VPN接続完了です。
ボタンをクリックするとVPN接続を解除できます。
「Streaming」を選択すると、ストリーミングサービスに最適なサーバーを利用できます。
4Kで動画や番組を視聴したい方は、Streamingから国を選択してください。
「Privacy Pro」を選択すると、秘匿性をさらに強化できます。
- SafeSwap servers:接続時に複数のIPアドレスから同時にWebにアクセスできるようになります。絶え間なくIPアドレスが変わるイメージです。
- MultiHop+ servers:複数の異なるVPNサーバーを経由し接続できます。例えば、イギリスのサーバーの後に、ドイツのサーバーを経由するといった感じです。
VPNの仕組み上、VPN接続中は通信速度が落ちるので、不要なときは接続を解除しておきましょう。