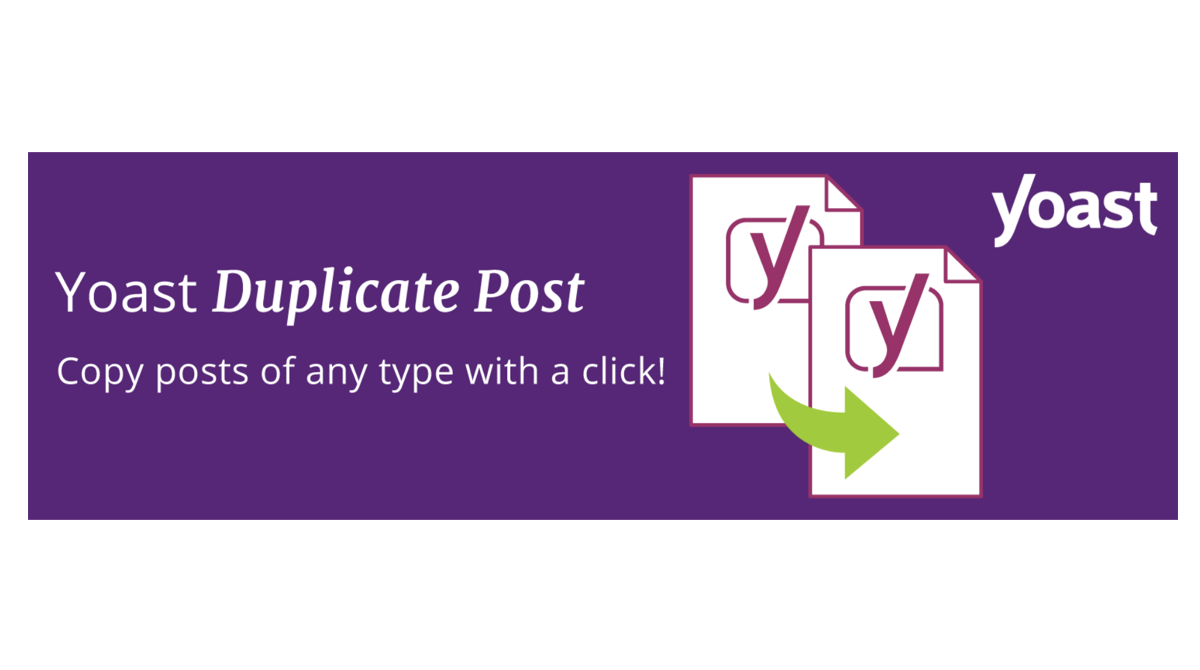悩んでいる人
悩んでいる人記事を公開したまま、ゆっくりリライトしたい…
WordPress(ワードプレス)で新しい記事を書くとき、前の記事を複製できるとイチから書く手間が省けますよね。
また、公開した記事を大幅にリライトするとき、下書きに戻さず(記事を公開したまま)できると大変助かります。
そこで今回は、WordPressの記事の複製、書き換え&再公開をサポートするプラグイン「Yoast Duplicate Post」の設定方法と使い方について解説していきます。
▼WordPressのおすすめプラグイン12選
この記事を書いた人
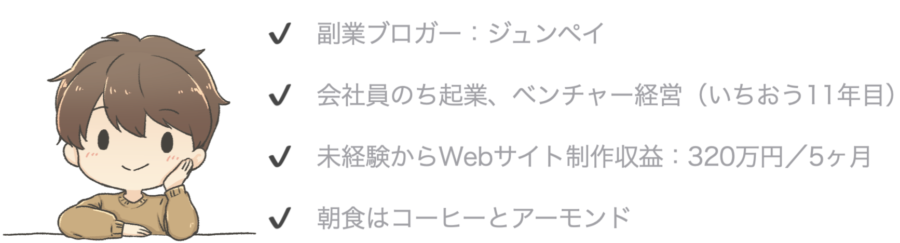
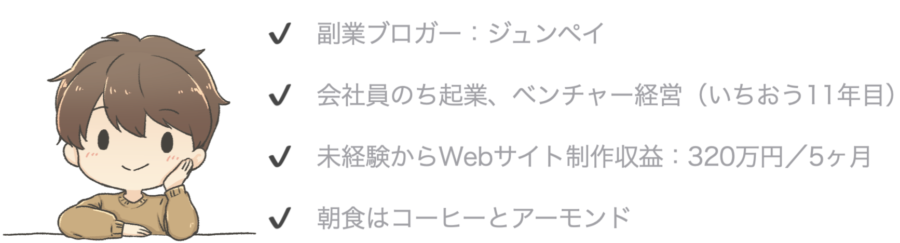
当ブログの信頼性・成長記録(開く)
【2023年2月5日】
過去28日間でGoogle検索における当ブログへのクリック数が6K(6000)クリックに到達しました。


- WordPressの記事の複製、書き換え&再公開機能の活用例
- Yoast Duplicate Postの設定方法と使い方
WordPressの記事の複製、書き換え&再公開機能の活用例
前の記事を複製して、新しい記事の下書きにする
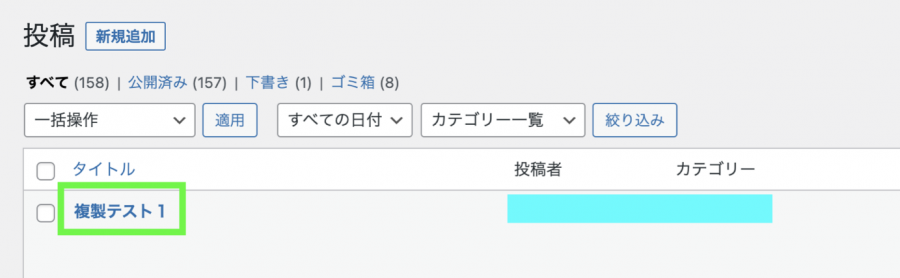
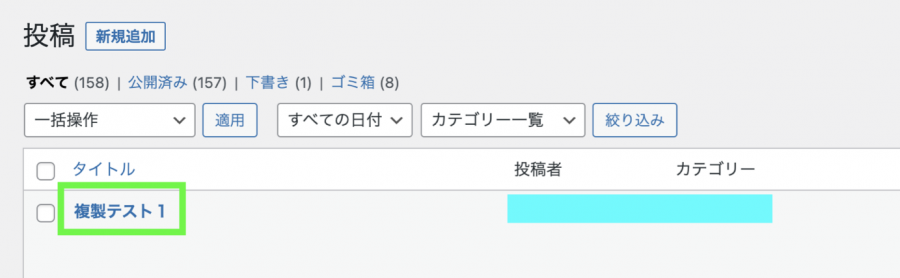
新しい記事の構成など、前の記事と共通する部分があるとき、前の記事を複製して下書きにできるといいですよね。
Yoast Duplicate Postで、既存の記事(上の画像の「複製テスト1」)を複製してみます。
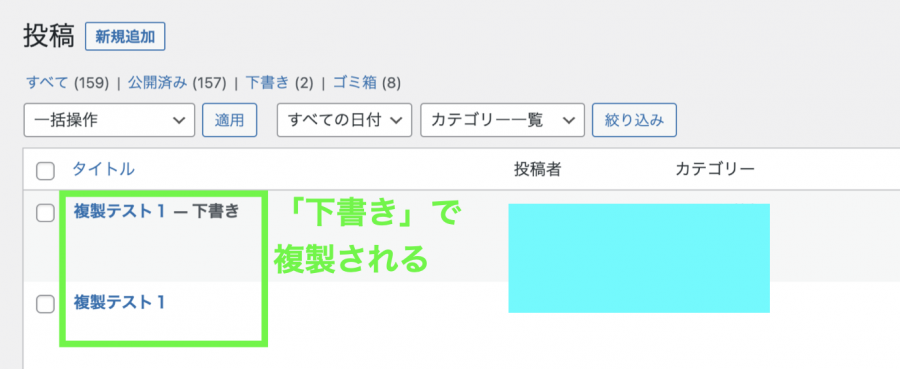
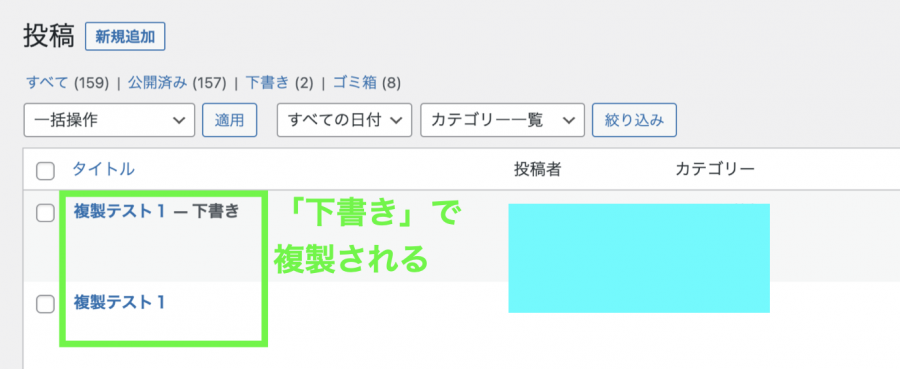
「複製テスト1ー下書き」が作成されました。
元の記事を公開したまま、複製は下書き(非公開)にできます。
公開済みの記事をゆっくりリライトする
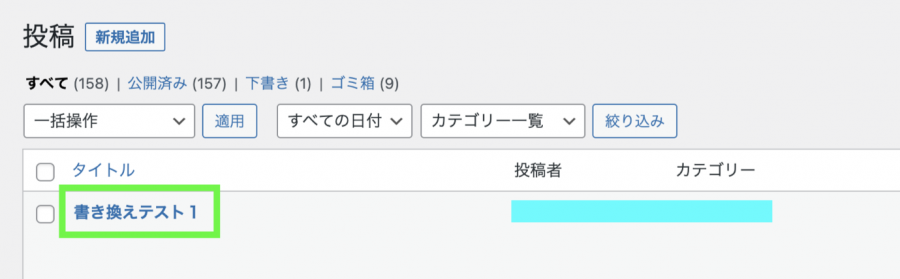
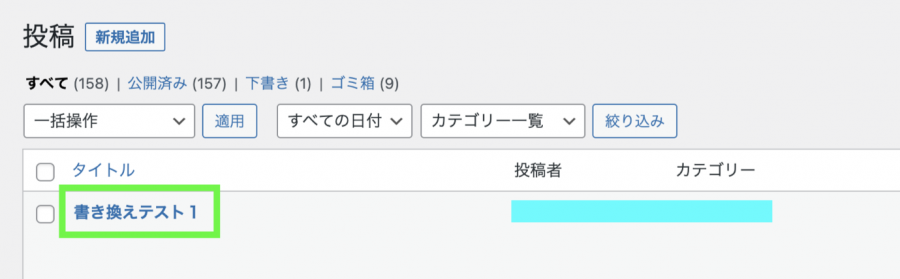
書き換えの内容が多いと、記事のリライトは時間をかけて取り組みたいところです。
Yoast Duplicate Postで、既存の記事(上の画像の「書き換えテスト1」)を書き換えるための下書きを作ってみます。
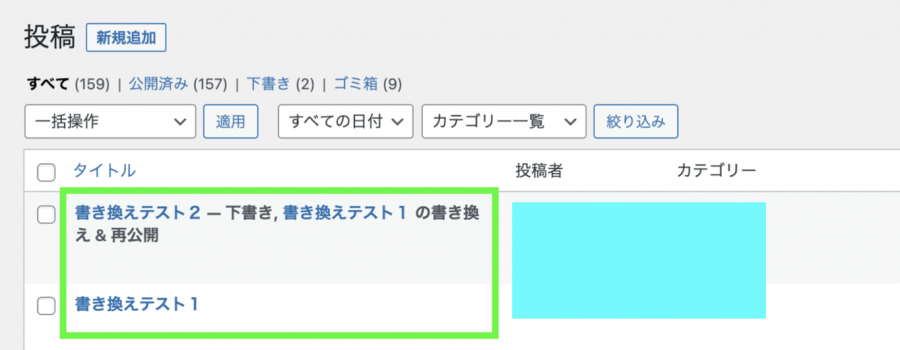
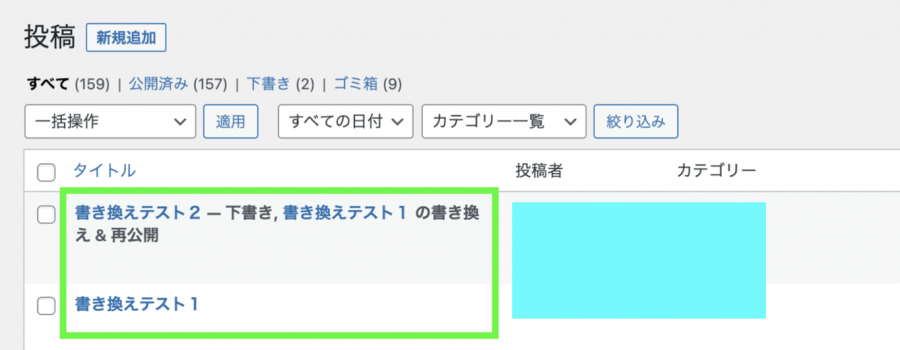
書き換え用の下書き「書き換えテスト2」が作成されました。
書き換え用の下書きは、書き換え&再公開用であることがわかるようになっています。
Yoast Duplicate Postとは
Yoast Duplicate Postは、記事の複製やリライトをする際によく使われるWordPress(ワードプレス)プラグインです。
それでは、インストール方法から見ていきましょう。
Yoast Duplicate Postのインストール方法
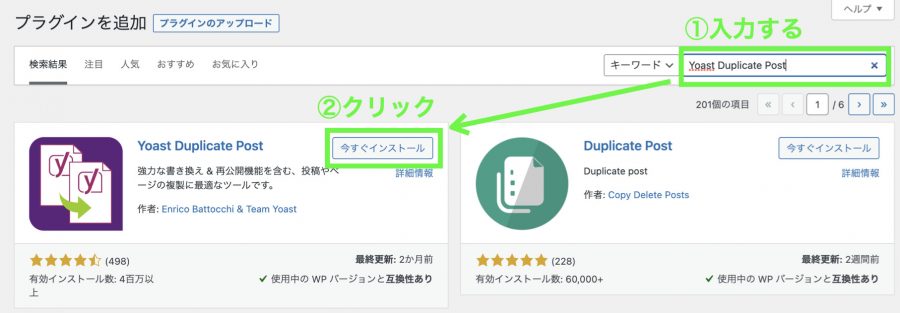
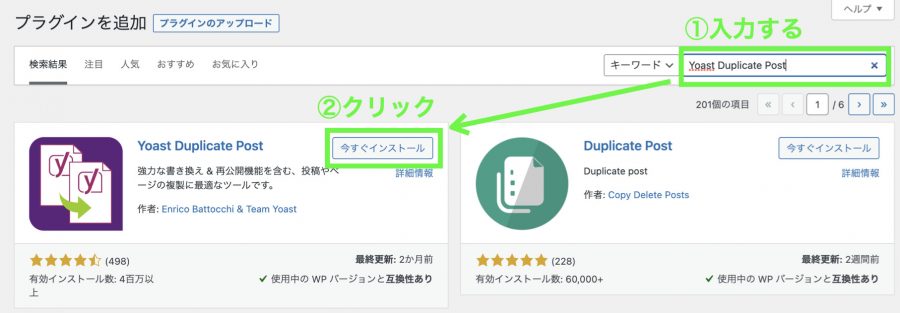
WordPress管理画面の左側にある[プラグイン]⇒[新規追加]メニューをクリックしますと、「プラグインを追加」の画面が出てきます。
①右上の検索ボックスに「Yoast Duplicate Post」と入力します。
②検索結果に出てきたYoast Duplicate Postの「今すぐインストール」をクリックします。
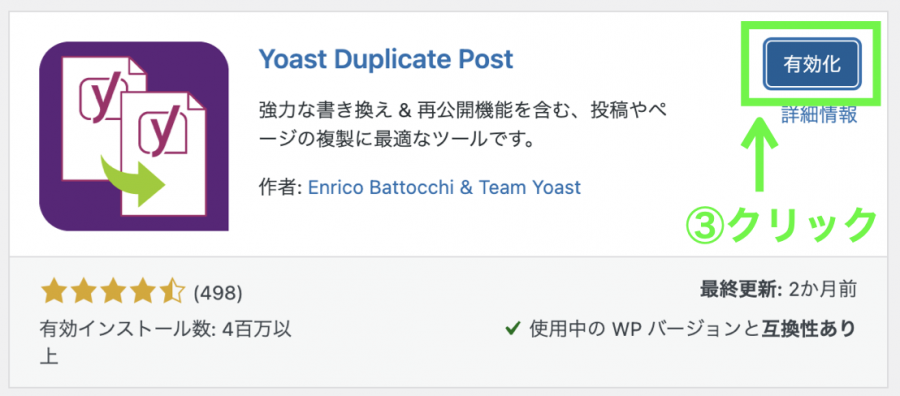
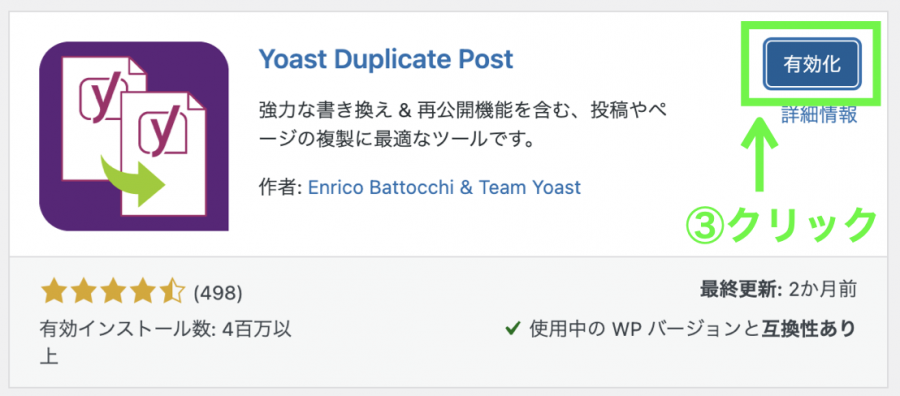
インストールされると「有効化」ボタンが出てきます。
③「有効化」ボタンをクリックします。
WordPress管理画面の左側にある[設定]メニューの中に「Duplicate Post」が追加されていたら、有効化完了です。
Yoast Duplicate Postの設定方法
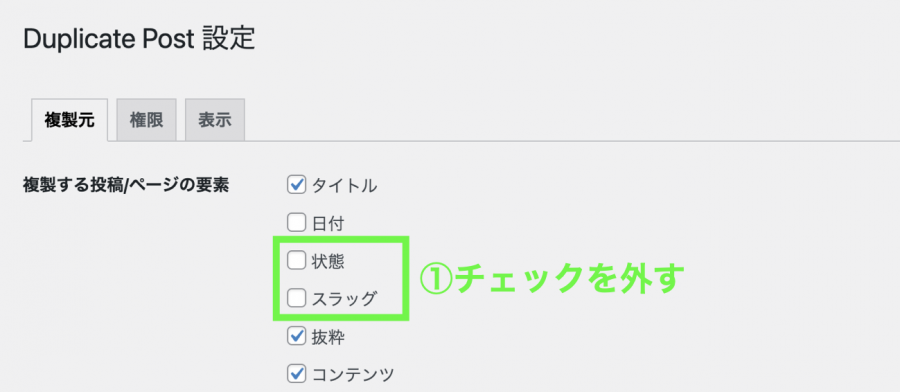
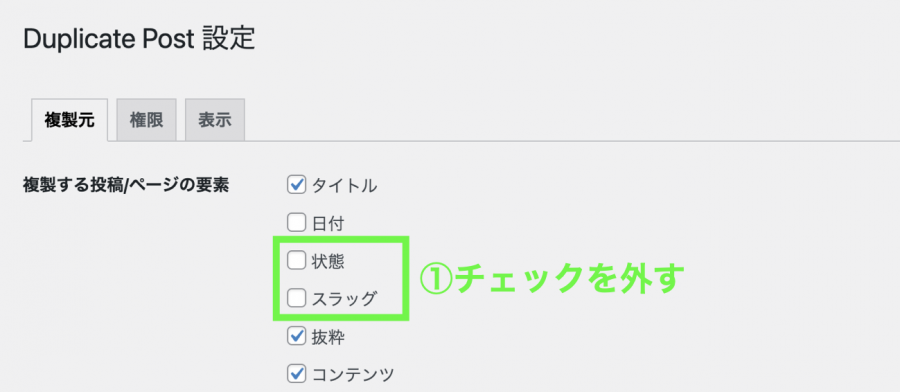
WordPress管理画面の左側にある[設定]⇒[Duplicate Post]メニューをクリックします。
「Duplicate Post 設定」の画面が出てきます(上の画像)
①「複製元」タブの「複製する投稿/ページの要素」欄で、「状態」と「スラッグ」のチェックを外します。
※ 最初からチェックが外れているときはそのままでOKです。
画面を下にスクロールして「変更を保存」ボタンを押します。
ほかはデフォルト(最初に設定されている状態)でかまいません。
複製した記事を元に新しい記事を作成したとき、スラッグの変更を忘れると重複URLやエラーの原因になります。その予防のため、スラッグは複製しないようにします。
Yoast Duplicate Postの使い方
記事を複製する方法
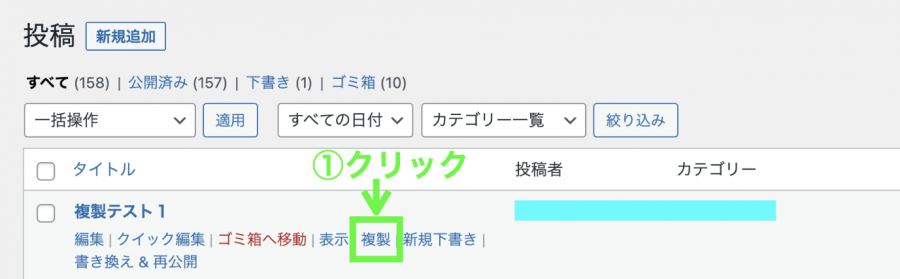
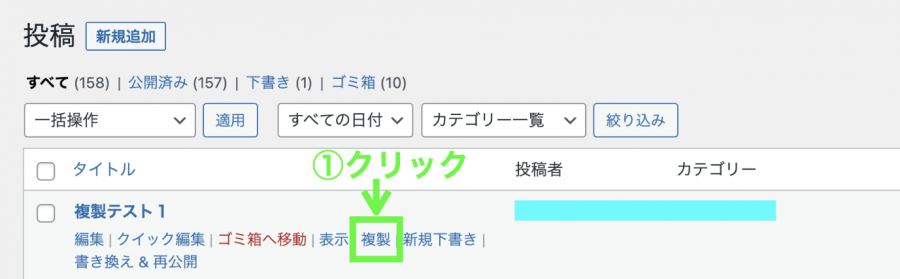
投稿一覧で、記事のタイトルにマウスポインタを合わせると、タイトル欄にメニューが出てきます(上の画像)
①メニューの中の「複製」をクリックします。
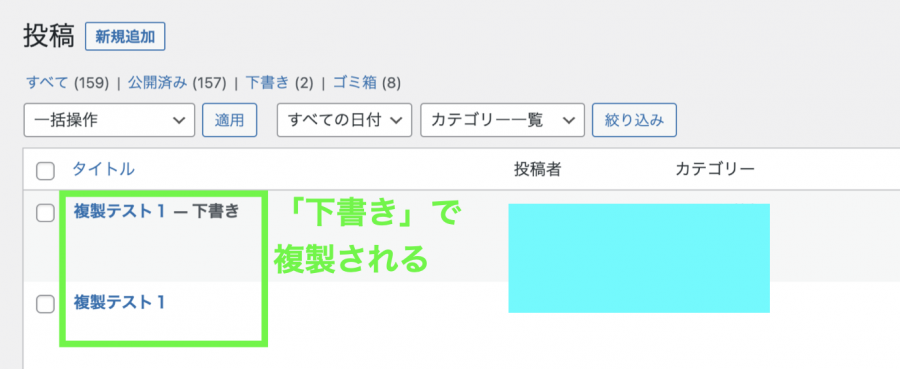
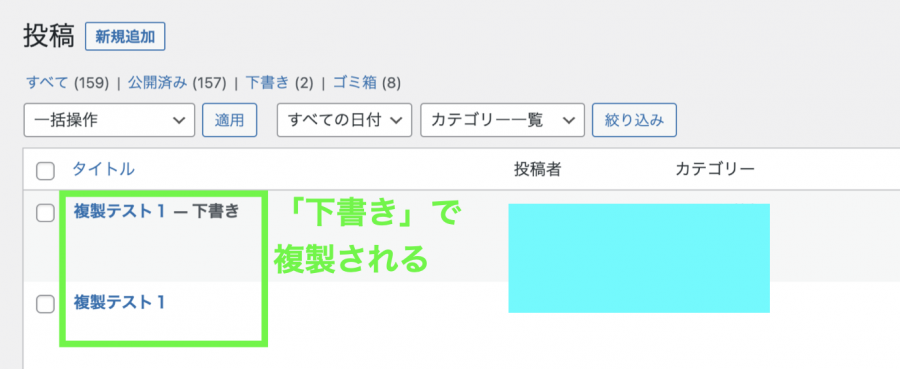
すると、記事が複製(下書き)されます。
記事を書き換え&再公開する方法
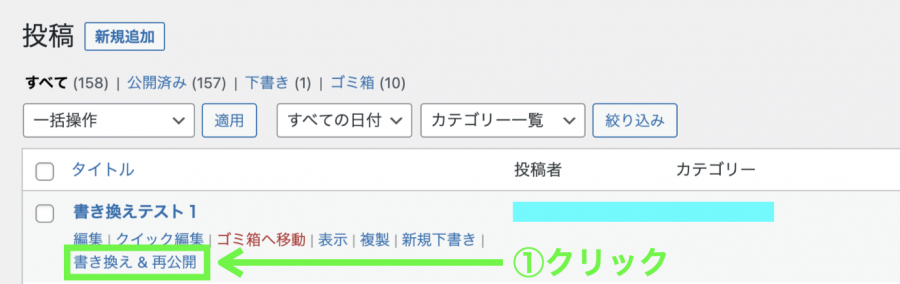
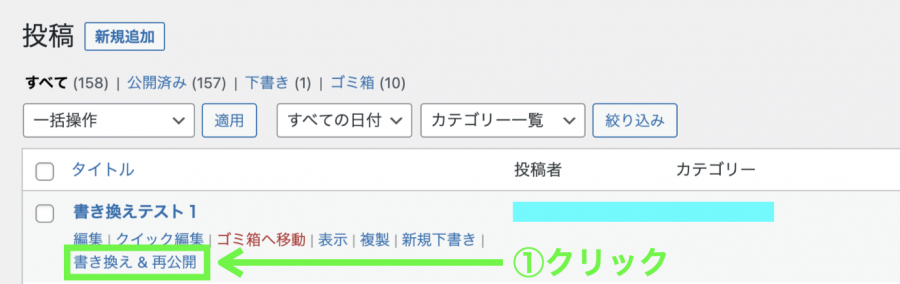
投稿一覧で、記事のタイトルにマウスポインタを合わせると、タイトル欄にメニューが出てきます(上の画像)
①メニューの中の「書き換え&再公開」をクリックします。
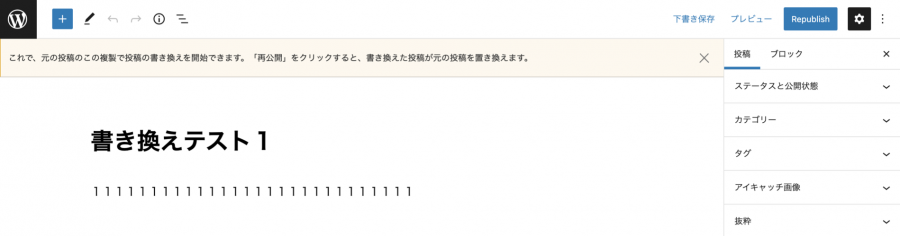
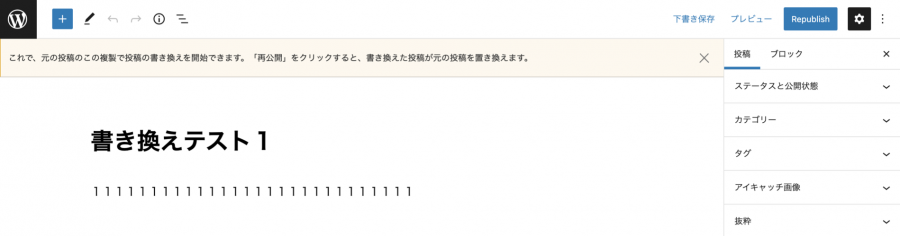
書き換え&再公開用記事の編集画面が出てきます。
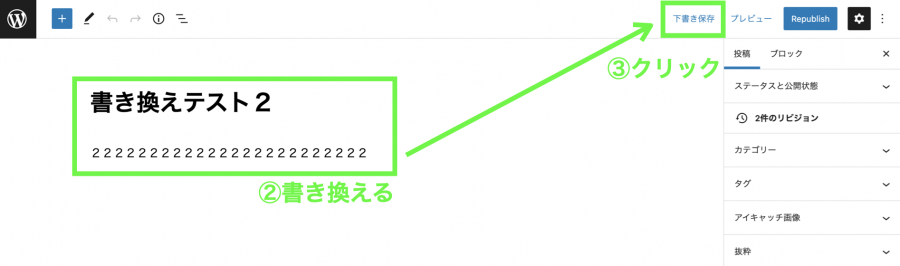
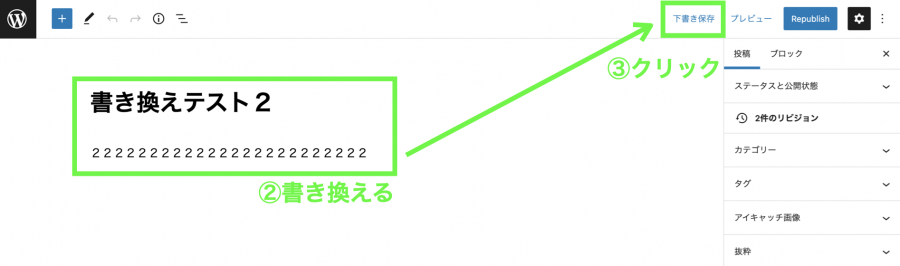
②記事をリライトします。
※ 上の画像ではタイトルと内容を変更しました。
③画面右上の「下書き保存」をクリックします。
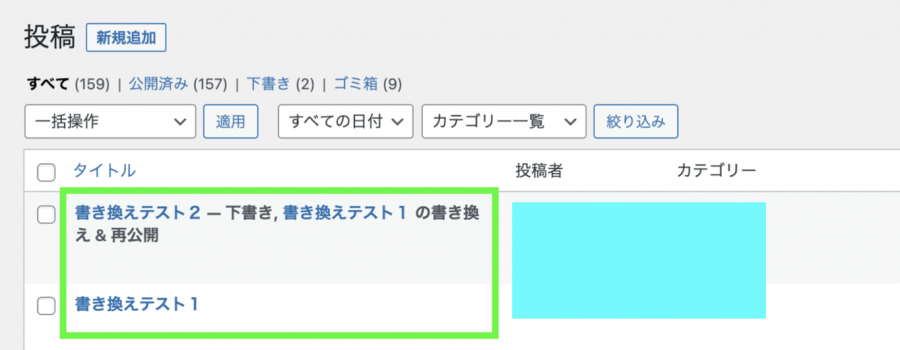
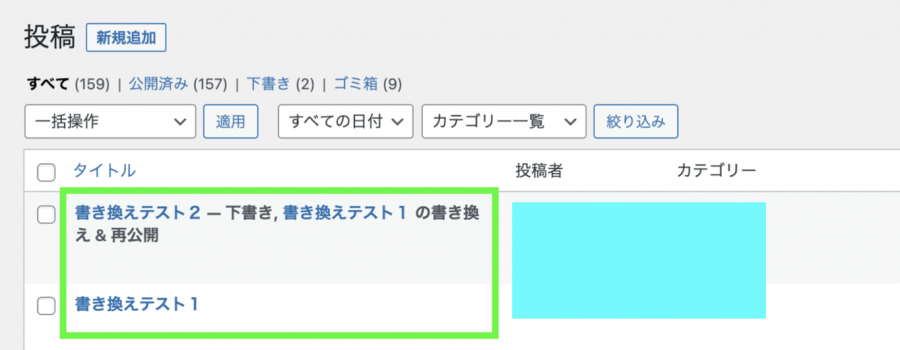
投稿一覧に戻ってみますと、「書き換えテスト2」(下書き)が作成されていますね。
「書き換えテスト2」の編集画面をもう一度開きます。
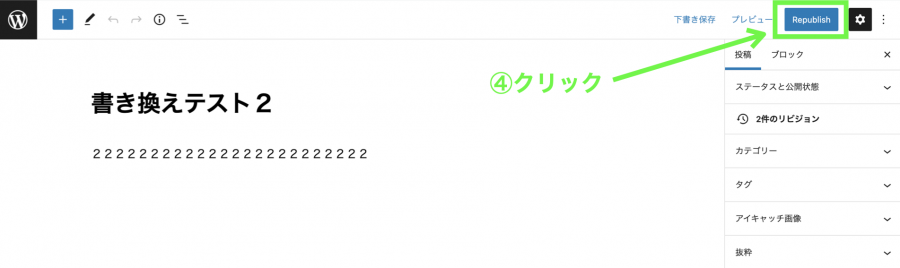
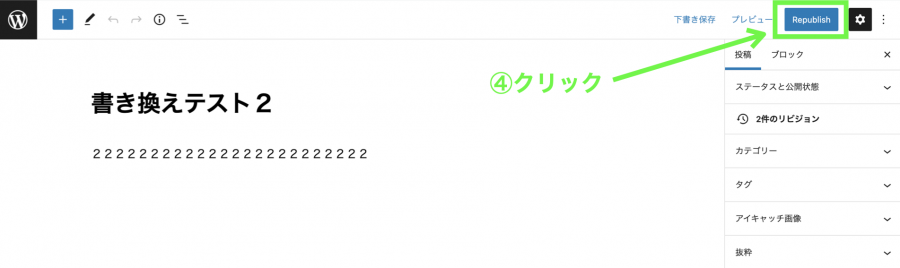



この下書きを使ってリライトします
リライトが途中でも公開記事に影響なく下書き保存できますよ。
④リライトが終わったら、画面右上の「Republish」をクリックします。
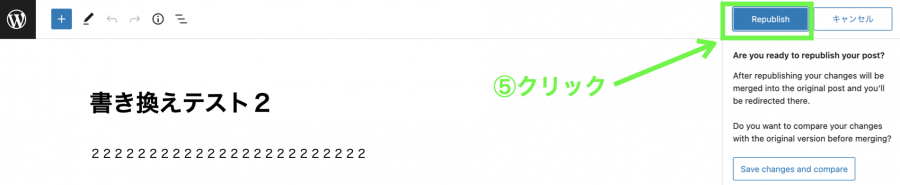
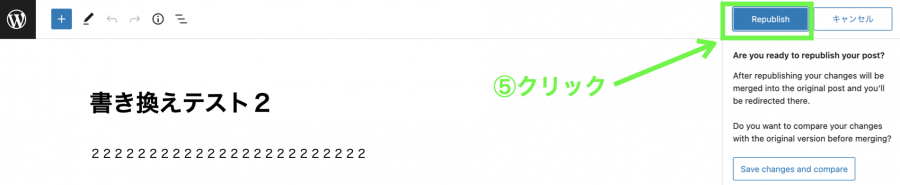
確認画面が出てきます。
⑤確認画面上部の「Republish」をクリックします。
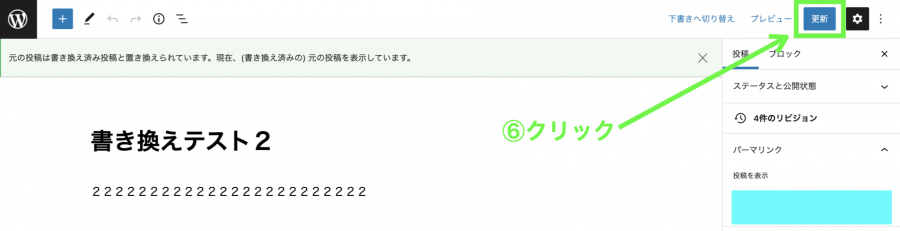
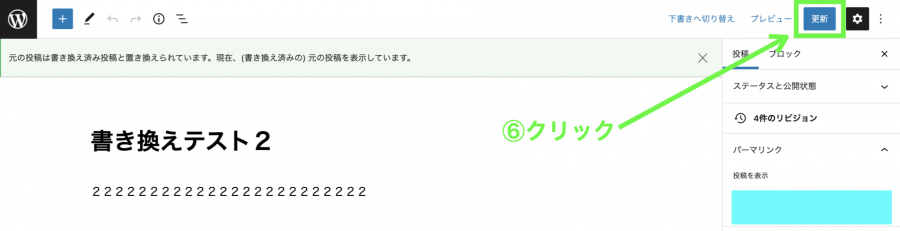
リライトした記事が元の記事に置き換えられました。
⑥画面右上の「更新」をクリックします。
これで、書き換え&再公開は完了です。
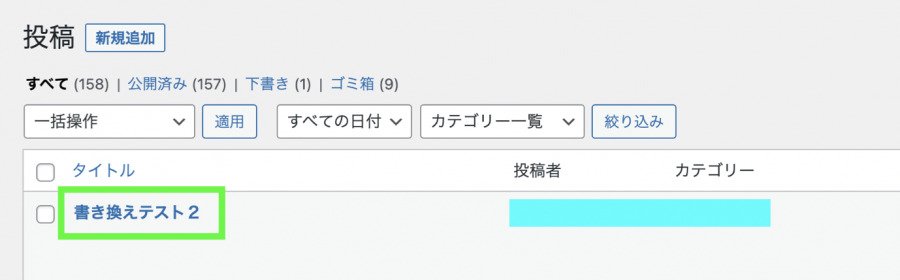
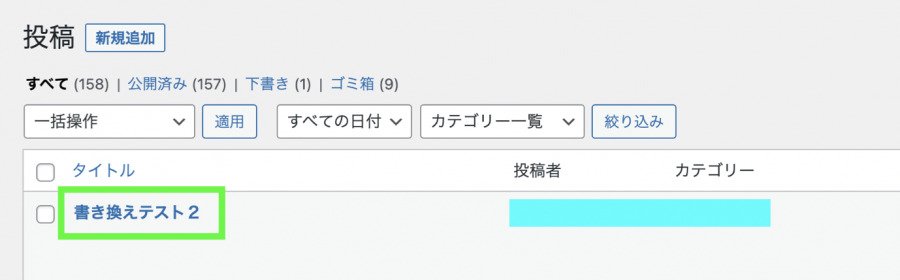
投稿一覧から書き換え&再公開用の下書きが消えて、「書き換えテスト2」だけが表示されています。



おつかれさまでした!