はじめに
PCを新調したので、改めて職場と同じ環境を構築する際の手順を記載する。
GitHubアカウントとSourcetreeを紐づけてSSH接続でアクセス出来るようにするところまでをゴールとする。
前提
- GitHubアカウントを持っている。
- Sourcetreeをインストール済み。
- 作業OSはWindows。
作業の流れ
- SSH秘密鍵・公開鍵作成
- GitHubにSSH公開鍵登録
- SourcetreeにGitHubアカウント連携
- SourcetreeにSSH秘密鍵登録
SSH秘密鍵・公開鍵作成
コマンドプロンプトorPowerShellを起動して以下コマンドを実行する。
|
1 |
ssh-keygen |
下記の様に聞かれるが、何も入力せずにEnterをクリック
(作成オプションはデフォルト、パスフレーズ無し)
|
1 2 3 |
Enter file in which to save the key (C:\Users\Administrator/.ssh/id_rsa): Enter passphrase (empty for no passphrase): Enter same passphrase again: |
下記の様に表示され、「C:\Users\{Windowsユーザー名}\.ssh」フォルダにid_rsaとid_rsa.pubファイルが作成されていれば完了。
|
1 2 3 4 5 6 7 8 9 10 11 12 13 14 15 16 17 18 19 20 21 |
PS C:\Windows\System32> ssh-keygen Generating public/private rsa key pair. Enter file in which to save the key (C:\Users\Administrator/.ssh/id_rsa): Enter passphrase (empty for no passphrase): Enter same passphrase again: Your identification has been saved in C:\Users\Administrator/.ssh/id_rsa Your public key has been saved in C:\Users\Administrator/.ssh/id_rsa.pub The key fingerprint is: SHA256:************************ administrator@******** The key's randomart image is: +---[RSA 3072]----+ |*o+o . | | =.++ | |+ *.o. | |.*.+ o o | |+Eo . o S | |Bo. . + | |Oo o . * | |=o +.* o o | | .+=B . | +----[SHA256]-----+ |
GitHubにSSH公開鍵登録
GitHubにログインし、画面右上のユーザーアイコンクリック>Settingsをクリックする。

左メニューのSSH and GPG keysをクリック>Nes SSH keyをクリックする。

Titleに適当な名前、Keyに先ほど作成したid_rsa.pubの中身をコピーして貼り付けてAdd SSH keyをクリックする。

下記の様にSSHキーが作成されていれば設定完了。

SourcetreeにGitHubアカウント連携
Sourcetreeを下記からダウンロードしてインストールする。
https://www.sourcetreeapp.com/
インストールが完了したらSourcetreeを起動する。
上部メニューのツール>オプションをクリックする。

認証タブを開き、追加をクリックする。

- Host>ホスティングサービスでGitHubを選択。
- 優先するプロトコルでSSHを選択。
- Credentials>認証でOAuthを選択。
- Credentials>OAuthトークンを再読み込みをクリックする。
- OKをクリックする。

設定したGitHubアカウントが追加されていれば連携完了。

SourcetreeにSSH秘密鍵登録
上部メニューのツール>オプションをクリックする。
全般タブを開き、SSHクライアントの設定>SSHキーに先ほど作成したid_rsaファイルのパスを指定する。(手順通りであれば「C:\Users\{Windowsユーザー名}\.ssh\id_rsa」となるはず。)
SSHクライアントでOpenSSHを指定する。
設定したらOKをクリックする。

タブでGitHubアカウントのリモートリポジトリをクローンし、SSH接続でアクセス出来るか確認する。
クローンが作成されれば環境構築完了。

【おまけ】リポジトリの作成方法
GiHub側で作成、ターミナルで作成、Sourcetreeから作成等方法は沢山ありますが、今回はSourcetreeから作成する。
NewTab>Createを表示してリポジトリを作成する。

指定したパスに空のリポジトリが作成される。
(今回の例では「D:\Repos\TestRepository」が作成される。)
上部メニューのリモートをクリックする。

GitHubアカウントページが表示され、作成したリポジトリのダッシュボードが表示されればリポジトリの作成完了。

まとめ
以上、GitHubとSourcetreeで開発環境を構築する手順でした。




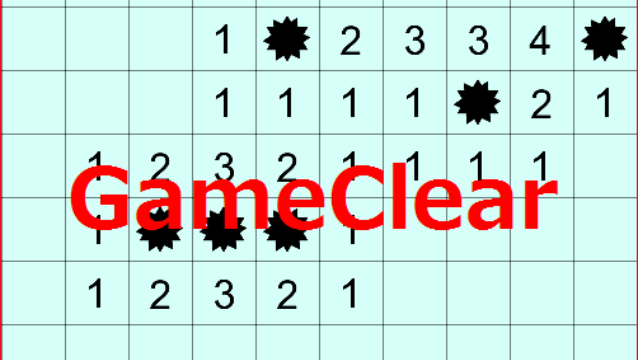



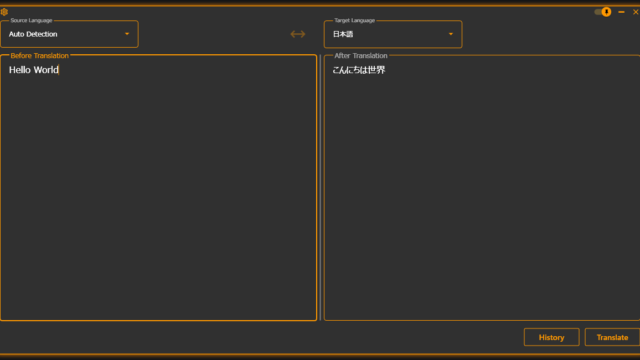



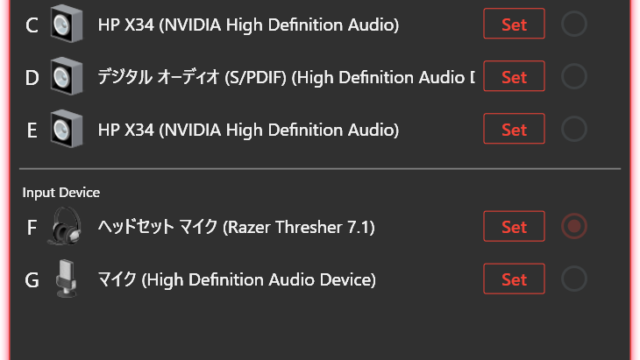
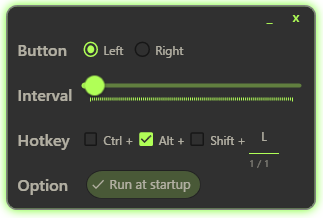



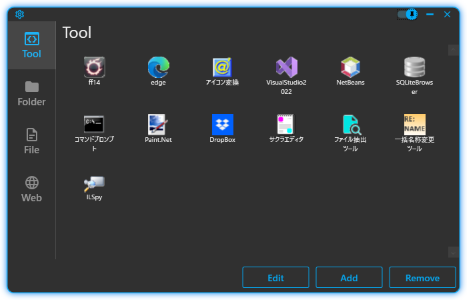


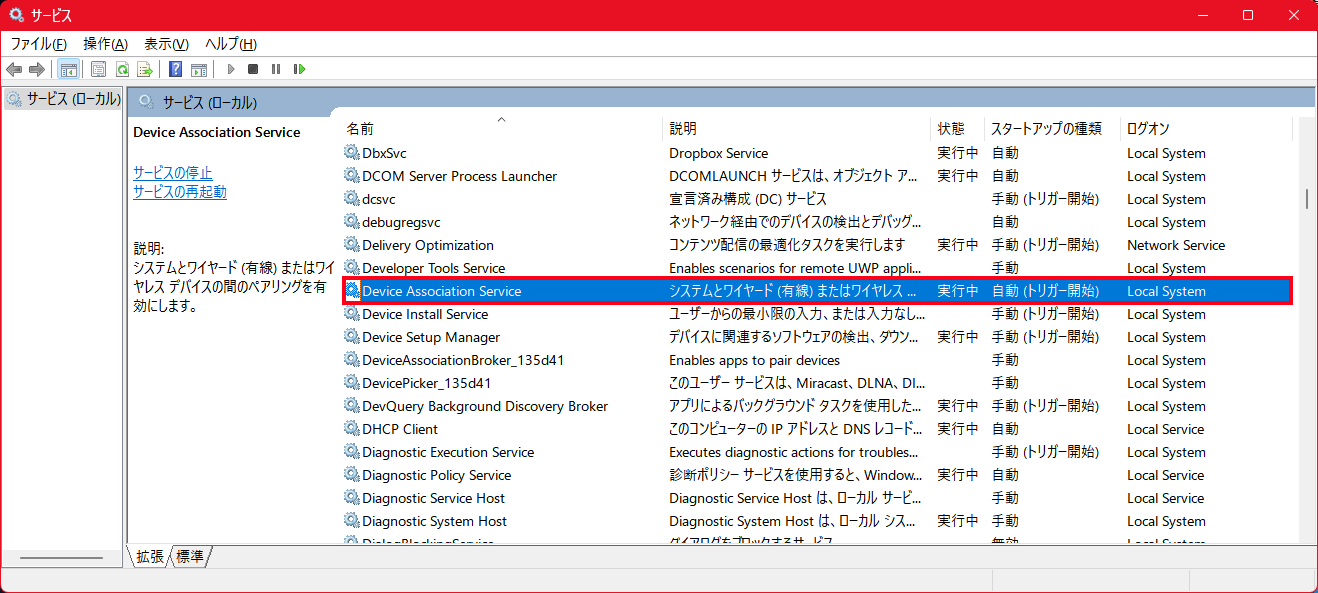
コメント