WordPressのバックアッププラグインで以前「BackWPUp」をご紹介しましたが、もっとライトに使えるプラグイン「UpdraftPlus」もご紹介します。
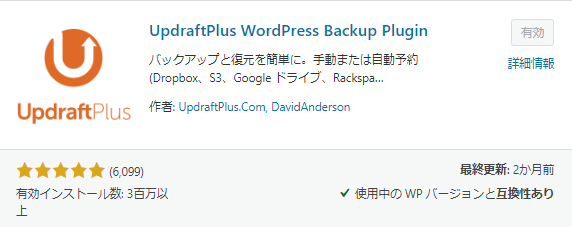

操作が簡単なほうを使いたいです!

私は、メインのバックアップは「BackWPUp」、アップデートやカスタマイズの前に手動で現状のバックアップを取るのは「UpdraftPlus」、と使い分けています。
バックアッププラグインUpdraftPlusとは
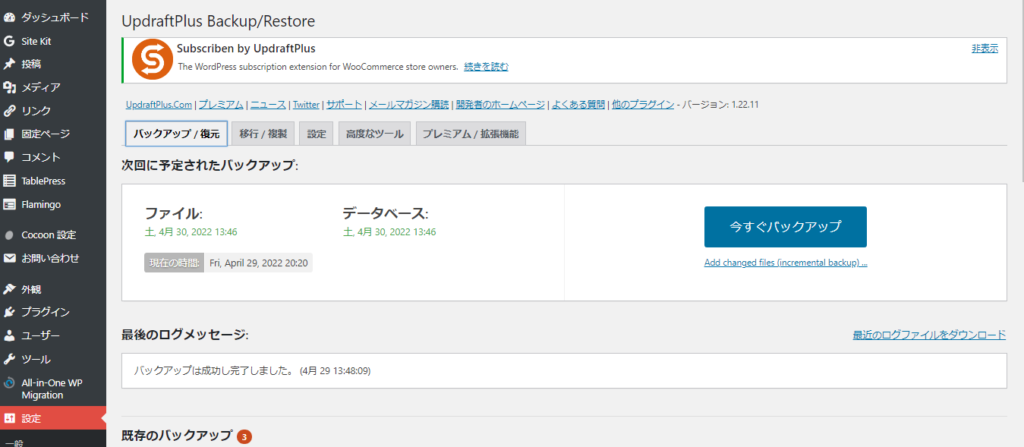
「UpdraftPlus」の最大のメリットは、ワンクリックでバックアップと復元ができることです!
とくに復元の簡単さには驚かされました。
他のプラグインですと、復元はちょっと手間がかかります。
そして、もう一点。
保存先に「Google Drive」が選択できるんです!
「BackWPUp」では、「Google Drive」は選べませんでした。
選択肢は多いほうがいいですからね。
デメリットは、細かい設定ができないこと。
「BackWPUp」のように詳細な設定項目があるわけではないので、簡易的なバックアップという印象を受けます。
スケジュール設定についても、バックアップ時間の設定がありません。
Webデザインコース使い方とおすすめの設定
「UpdraftPlus」の設定項目はかなり少なめ。
定期的にバックアップを取りたいのなら、設定タブからファイルとデータベースのそれぞれのスケジュール設定ができます。
ただし、時間の設定はできません。
必要なタイミングで適宜バックアップを取りたいのなら、スケジュールを「手動」にしておいてもいいでしょう。
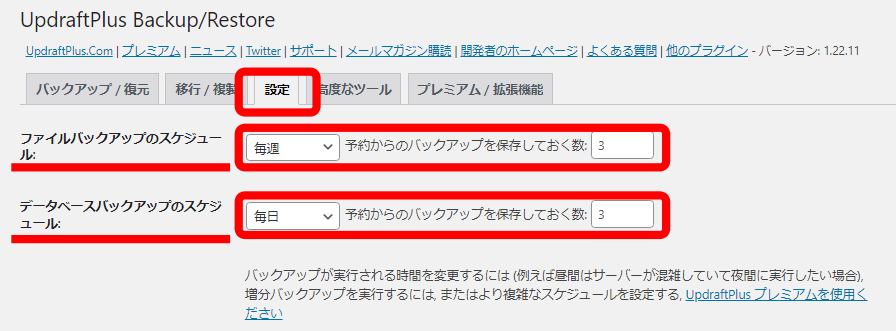
保存先を選択します。「GoogleDrive」のほかに、「DropBox」「OneDrive」などがあります。
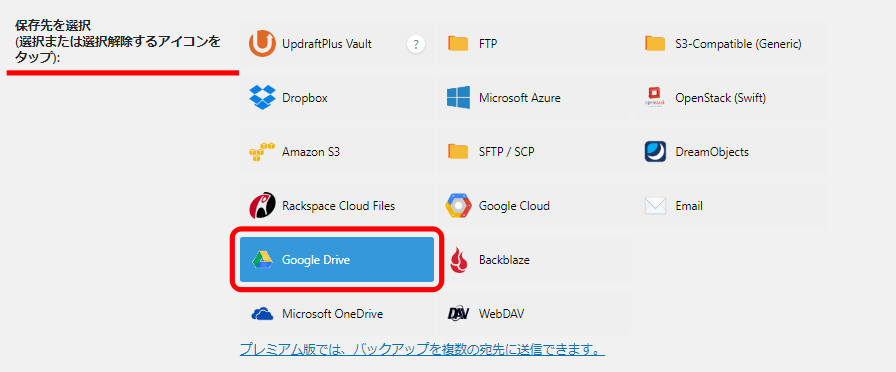
選択したオンラインストレージと連携します。
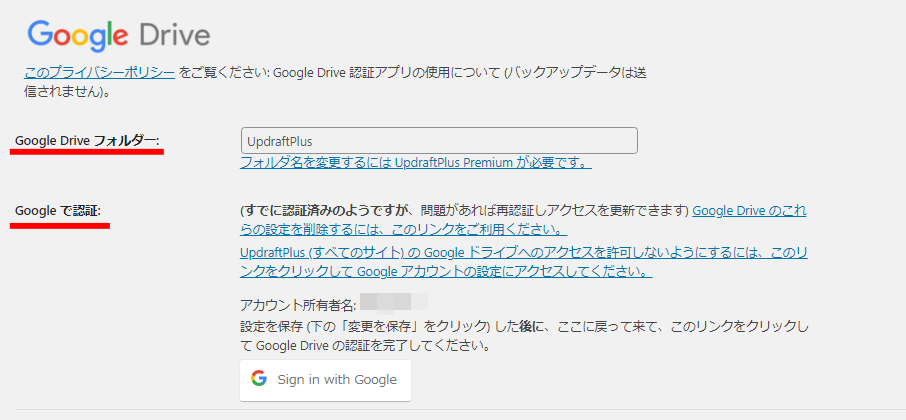
変更を保存をクリックします。
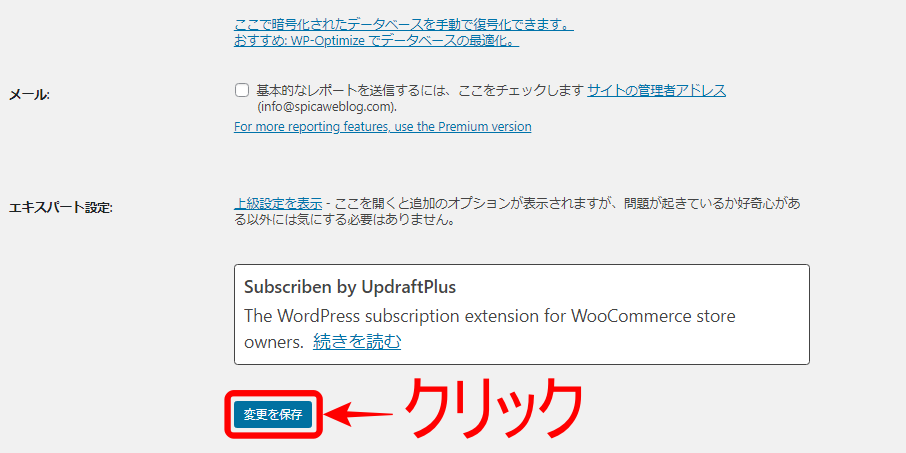
特に変更がない場合は今すぐバックアップをクリック。
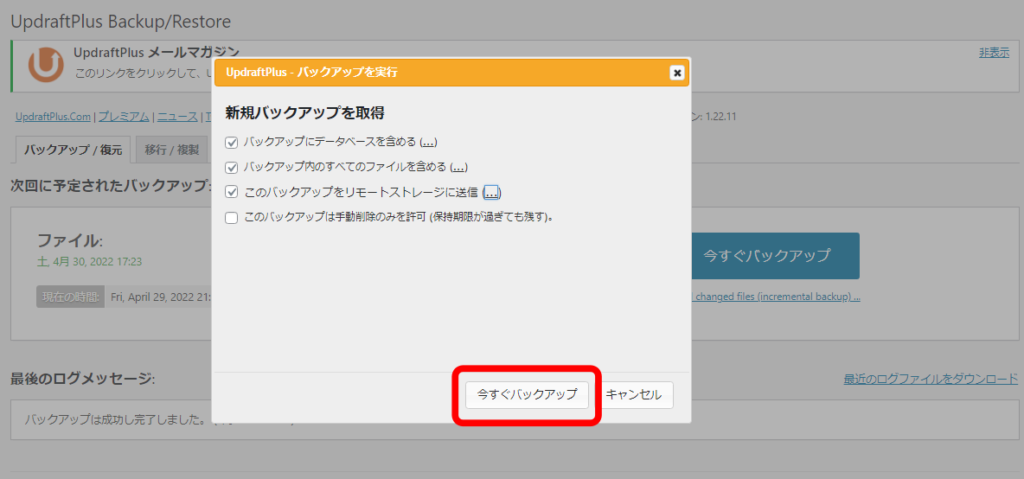
バックアップが始まります。「BackWPUp」より時間がかかる気がします。
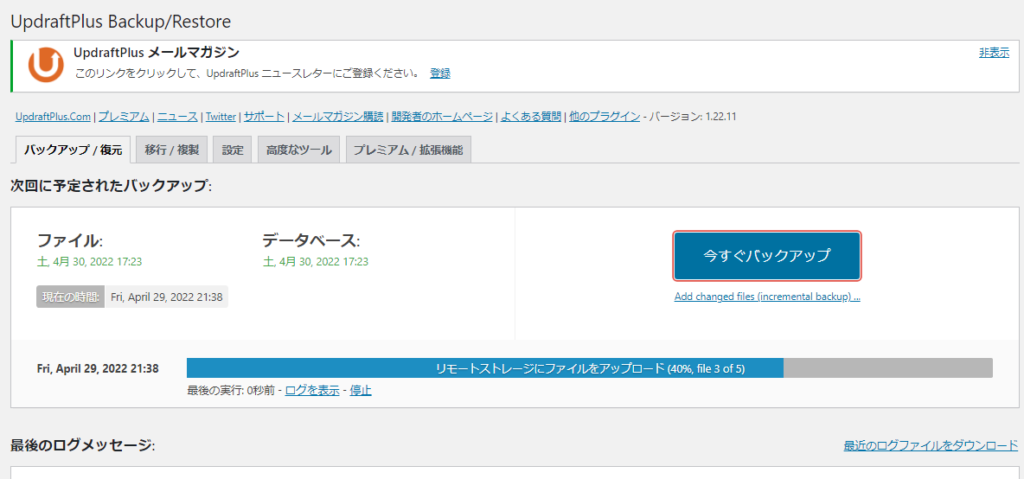
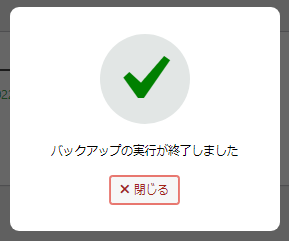
2度目以降は、今すぐバックアップをクリックするだけでOKです。
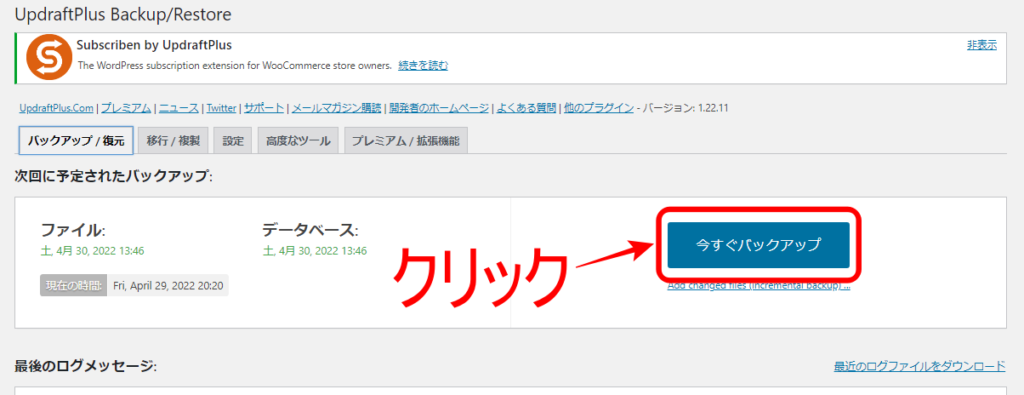

めちゃくちゃ簡単ですね!
これならプラグイン更新前とかのバックアップを忘れずにできそうです!

作業前のバックアップ、大切ですね!
復元の方法
バックアップ/復元タブで、下にスクロールしていくと「既存のバックアップ」があります。
復元したい日付のところで復元をクリックします。
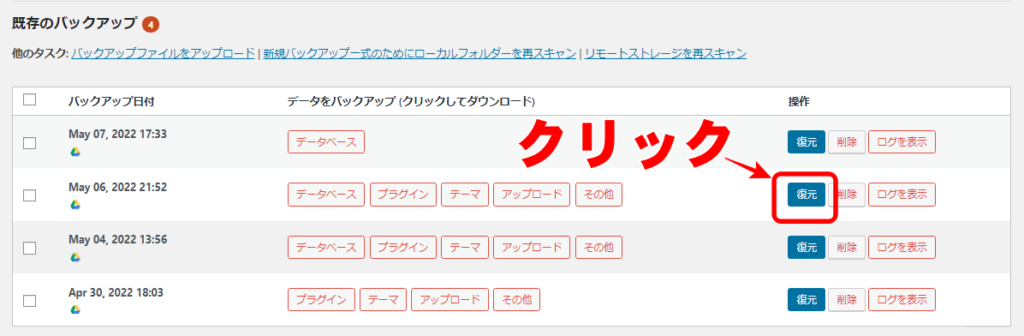
復元したいコンポーネントにチェックを入れ、次へをクリック。
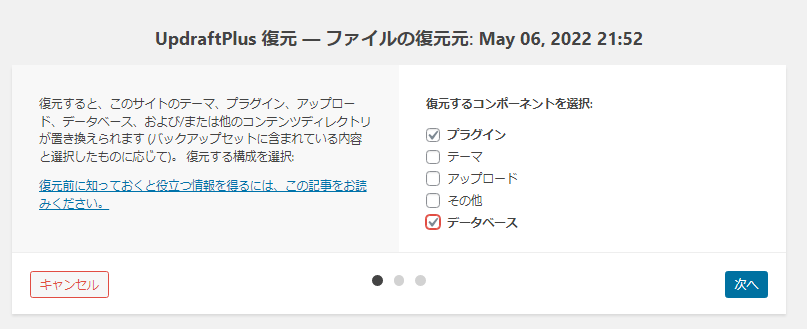
バックアップの準備が始まります。
終わったら復元ボタンをクリックして実行します。
後は「Restrore successful!(復元は成功しました)」と表示されるまで待つだけです!
まとめ
WordPressのバックアッププラグイン「UpdraftPlus」について説明してきました。
用途が同じプラグインは本来使わないほうがいいのかもしれませんが、利点が多いので「BackWPUp」と併用しています。
サイトのお引越しにも使えるようですが、「All-in-One WP Migration」のほうが簡単です。
「UpdraftPlus」は、アップデートやカスタマイズの前に念の為にバックアップする用と割り切りましょう。




コメント