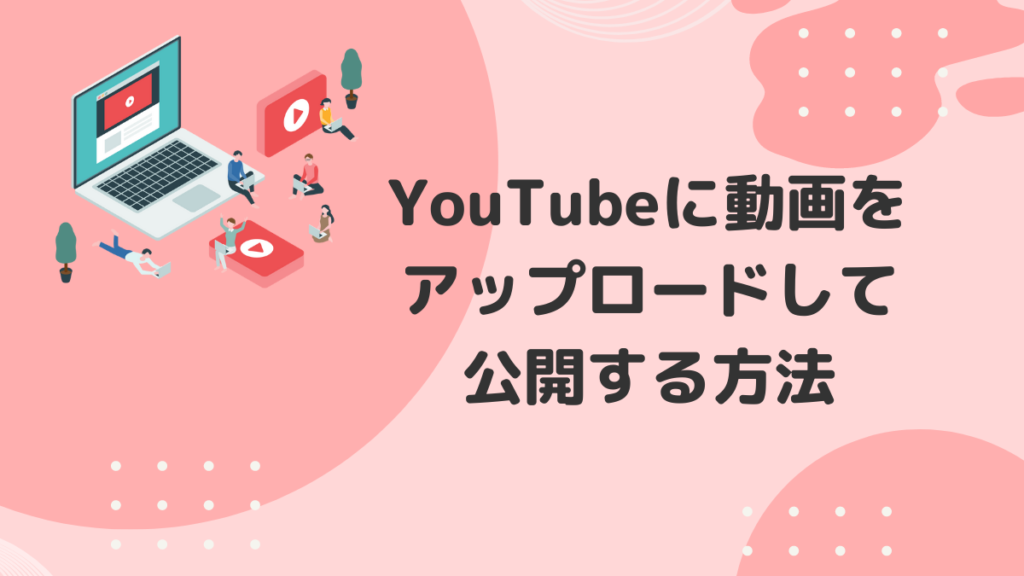悩みごと
- スライドショーって初心者でも作れるの?
- スライドショーを作るときのコツが知りたい!
- 無料ソフトで作れる?
そんなお悩みにお答えします!
スライドショーは初心者でも簡単に作れますよ!しかも無料で♪
この記事でご紹介する内容
- スライドショーのおすすめの構成とは
- スライドショーを作るときの2つの注意点
- スライドショーを作る6つの手順
この記事では、初心者でも作りやすいスライドショーのおすすめ構成(テンプレート)をご紹介します。
テンプレートに沿った作り方もご紹介するので、最後まで読むことで、こんな感じのスライドショーが作れるようになりますよ。
フリーの写真と音楽を使って作っています。
動画編集ソフトは DaVinci Resolve という無料のソフトを使います。
DaVinci Resolve は無料版でもほとんど制約がなくて、動画ファイルにロゴの透かしが入らないのでおすすめ。
スライドショーのおすすめの構成とは
スライドショーにも初心者におすすめの構成があります。
おすすめ構成のポイント
- その1:3部作がメインを引き立てる
- その2:エフェクトでおしゃれ度アップ
- その3:字幕で目線を逃さない
1つずつ、解説していきますね。
その1:3部作がメインを引き立てる
スライドショーは、3部作で作ると見やすさアップ。

- オープニング :長すぎず、短すぎず、4秒程度がちょうどいい
- スライドショー:BGMに合わせて写真を切り替えるので、BGMの時間分になります
- エンディング :余韻に浸らせたいので、5秒程度あるとバランスがとれます
その2:エフェクトでおしゃれ度アップ
写真が切り替わるときにエフェクトを入れるだけで、おしゃれなスライドショーに大変身。
エフェクトの種類を変えるだけで、スライドショーの印象が変わります
初心者におすすめ
- フェードイン :だんだん写真が表示される
- フェードアウト:だんだん写真が消えていく
- クロスフェード:写真の上に次の写真を重ねながらだんだん表示される
代表的なエフェクトはどの動画編集ソフトにも用意されています。
もちろん、DaVinci Resolve にも様々なエフェクトが用意されていますよ。
あなた好みのエフェクトを選びましょう!
その3:字幕で目線を逃さない
字幕をいれると邪魔に見えますが、意外とメリットもありますよ。
- メリット1: 自然と文字が目に入るため、無意識に次の写真を待ちます
- メリット2: 消音で見ても、メッセージが伝わります
どうですか?
あなたにも経験がありませんか?
歌のあるBGMを使う場合は、歌詞をいれるのがおすすめです。
スライドショーを作るときの2つの注意点
スライドショーを作るときの注意点もおさえておきましょう。
注意点
- 1枚当たりの表示時間を短くしすぎない
- 再生時間の長いBGMは避ける
こちらも1つずつ、解説していきます。
注意1:1枚当たりの表示時間を短くしすぎない
1枚当たりの写真の表示時間は、4~8秒がおすすめです。
スライドショーは、BGMのテンポに合わせて写真を切り替えていきます。
テンポの速いBGMにしたとき、写真の切り替えタイミングも早くなりがちなんです。
4秒未満で切り替えちゃうと、忙しい印象をあたえるスライドショーに・・・
注意2:再生時間の長いBGMは避ける
BGMは、あなたの好きなものを選んでいいんですが、最初のうちは5分未満がおすすめです。
BGMが長いと、スライドショーに使う写真も多くなります。
初心者でも簡単にスライドショーは作れる!と言っても、写真が多いと、やっぱり時間はかかります。
最初のうちはできるだけ簡単なものから始めましょう。
スライドショーを作る6つの手順
それでは、スライドショーの作り方を見ていきましょう。
今回は、無料の動画編集ソフトの DaVinci Resolve を使います。
完成までのステップ
- 手順1:骨子を作る
- 手順2:写真を配置する
- 手順3:エフェクトをつける
- 手順4:オープニング・エンディングを作る
- 手順5:字幕を入れる
- 手順6:動画ファイルにする
一緒に頑張りましょう!!
手順1:骨子を作る
スライドショーの骨子を作ります。
最初から写真を並べればいいじゃん!って声が聞こえますが、
先にこれをやると、今回のスライドショーで使う写真の枚数がわかります。
あとから、写真が足りない!ってなると大変
DaVinci Resolve では、「タイムライン」と呼ばれる場所に写真やBGMを並べて動画を作り上げます。
やることリスト
- Step1:写真とBGMを取り込む
- Step2:タイムラインにBGMを配置する
- Step3:BGMのテンポに合わせて仮画像を配置する
- Step4:写真の必要枚数を確認する
それでは、順番に説明していきますね。
Step1:写真とBGMを取り込む
スライドショーで使う写真と音楽ファイルをDaVinci Resolve に取り込みます。
「メディアプール」と呼ばれる場所にドラッグ&ドロップすればOK。
取り込む素材リスト
- スライドショーする写真
- BGMにする音楽ファイル
- 骨子作成時に使う画像(黒/青 一色の画像)※写真で代替可
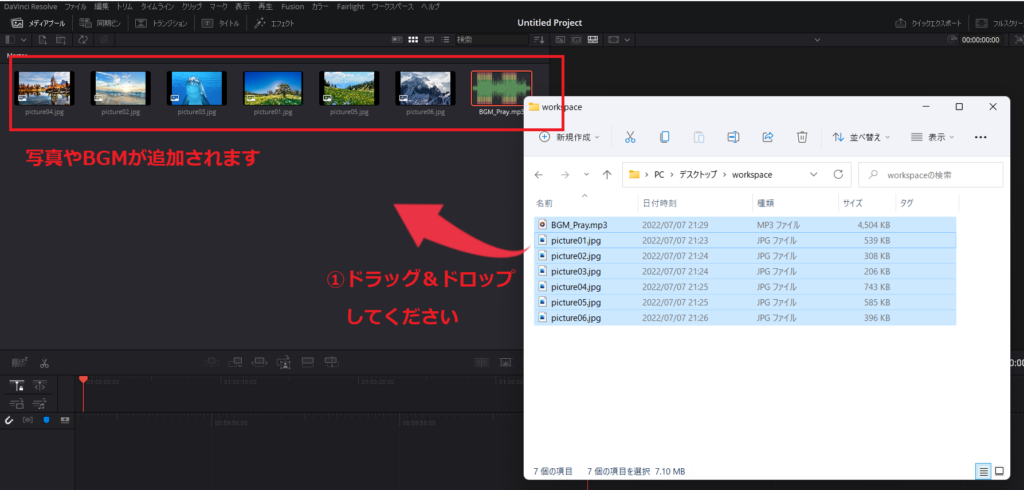
Step2:タイムラインにBGMを配置する
取り込んだBGMを「タイムライン」へ配置します。
「メディアプール」にあるBGMを「タイムライン」へドラッグ&ドロップしてください。

オープニングを入れるため、4秒程度の隙間をあけてからBGMが流れるようにしてくださいね。
モードの切り替え
その前に、写真やBGMの配置は「エディット」モードでないとできません。
モードは画面下部のボタンで切り替えます。

Step3:BGMのテンポに合わせて仮画像を配置する
BGMに合わせて、骨子作成用に用意した画像を配置していきます。
骨子作成用の画像は、黒一色の画像と青一色の画像がおすすめ。(Windowsのペイントで作れます)
スライドショー用の写真で代替してもOK。
「メディアプール」にある画像を「タイムライン」へドラッグ&ドロップしてください。
黒と青の画像を交互に配置した方が切り替わりがはっきりわかるのでおすすめ。
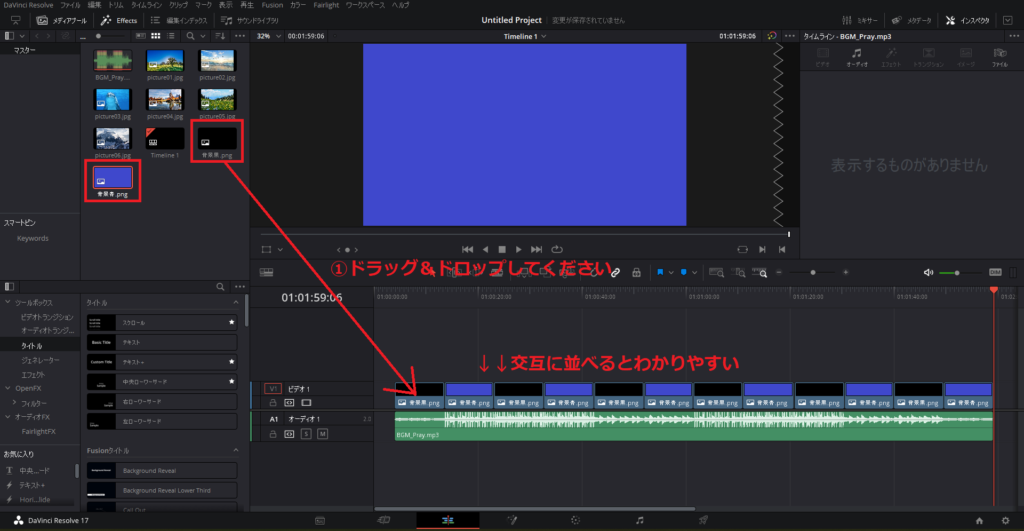
BGMのテンポに合わせて画像の長さを調整してください。
画像の帯の端をクリックでつまめば長さが変更できます。
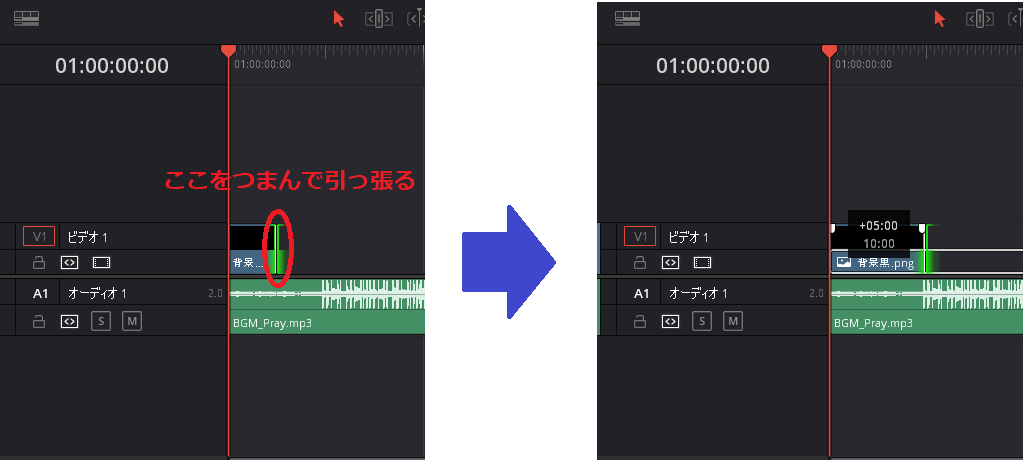
画面中央のプレビュー画面を確認しながら、長さを調整しましょう
BGMの最後まで、配置と調整を繰り返します
Step4:写真の必要枚数を確認する
配置した画像の枚数を数えてください。
- メディアプールに取り込んだ写真の枚数の方が多い
- スライドショーに使用する写真を選別してください
- メディアプールに取り込んだ写真の枚数の方が少ない(どちらか片方)
- スライドショーに使用する写真を追加してください
- タイムラインで写真を切り替えるタイミングや回数を調整してください
手順2:写真を配置する
骨子作成用に配置した画像とスライドショーにする写真を入れ替えていきます。
写真の入れ替えは簡単で、3ステップです。
やることリスト
- Step1:スライドショーにする写真を配置する
- Step2:写真を表示する長さを調整する
- Step3:骨子作成用の画像と差し替える
それでは、順番に説明していきますね。
Step1:スライドショーにする写真を配置する
写真を「タイムライン」に配置していきましょう。
写真は、表示したい位置にある骨子作成用の画像の上にドラッグ&ドロップです。
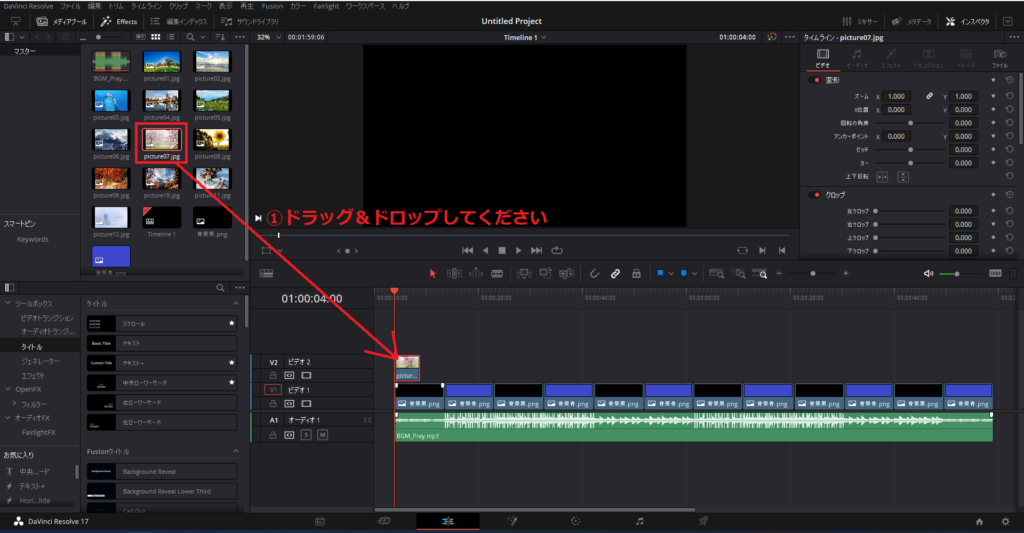
Step2:写真を表示する長さを調整する
写真の長さ を 骨子作成用の画像の長さ と同じになるように調整してください。
写真の帯の端をクリックでつまめば長さが変更できます。
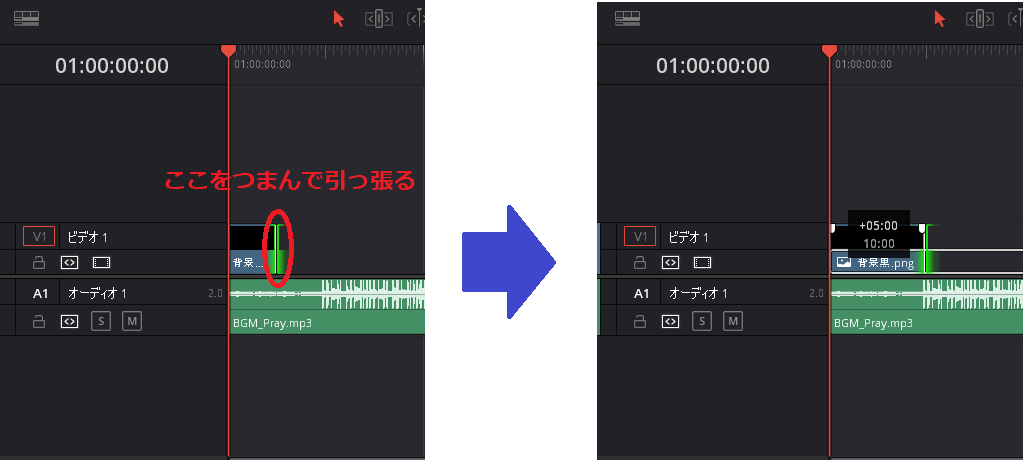
Step3:骨子作成用の画像と差し替える
写真と骨子作成用の画像を差し替えます。
骨子作成用の画像を削除して、空いた場所に写真を移動するだけ。
骨子作成用の画像を右クリックして、表示されたメニューの「選択を削除」をクリックしてください。
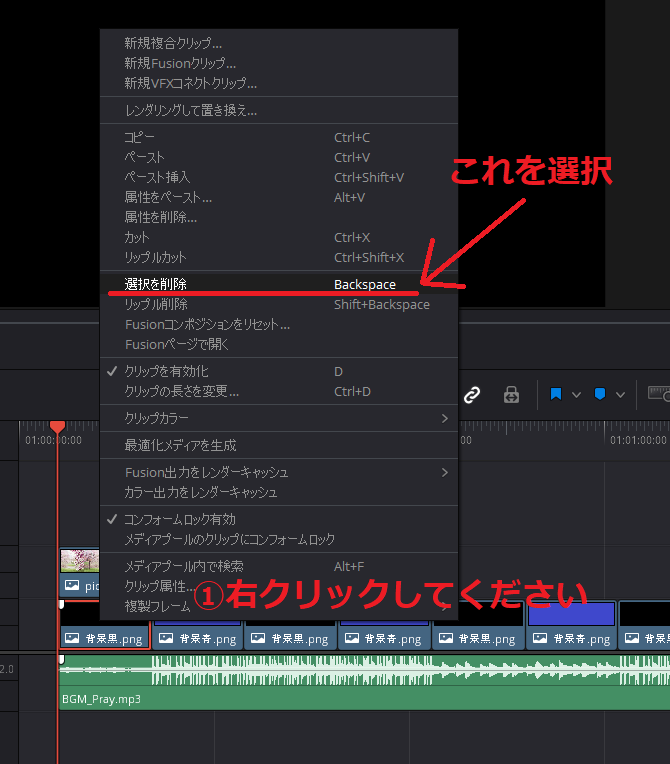
写真 を 空いたスペースへ ドラッグ&ドロップ してください。
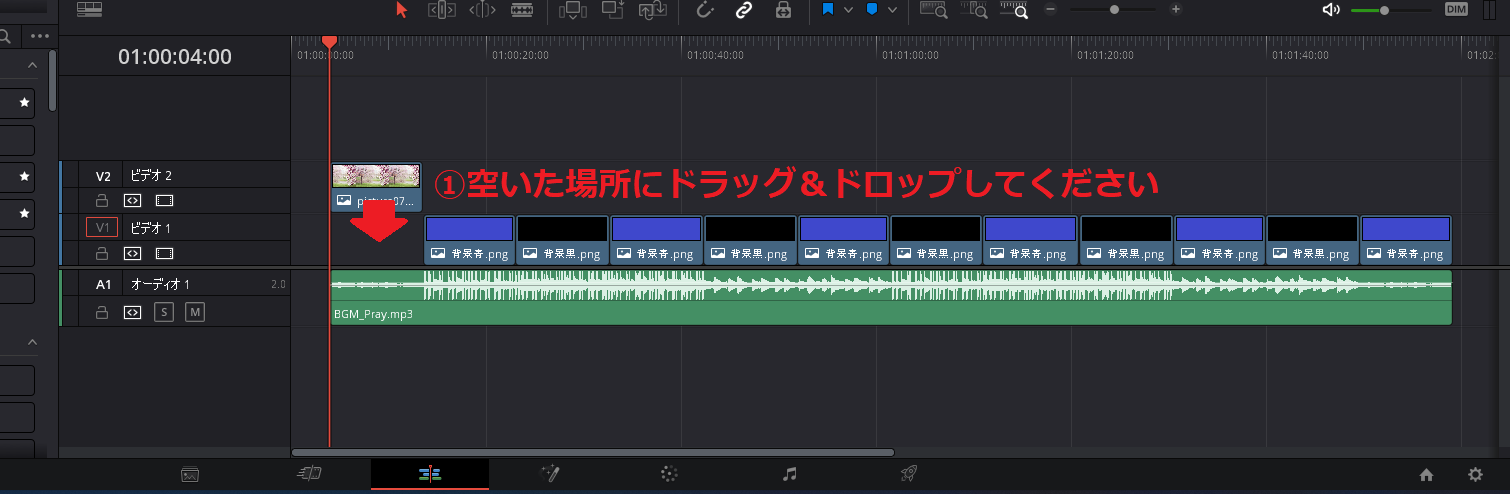
少し大変ですが、最後まで同じことを繰り返していきます
手順3:エフェクトをつける
写真が切り替わるときにエフェクトをつけておしゃれにしましょう。
DaVinci Resolve には、様々なエフェクトが用意されています。
今回は最もシンプルな「フェードイン・フェードアウト」を設定します。
これで、写真がゆっくり表示され、ゆっくり消えていきます。
そして、次の写真がゆっくり表示され・・・が繰り返されます。
「タイムライン」の写真をクリックすると、上の隅に白いマーカーのようなものが表示されます。
このマーカーをつまんで動かすと、動かした分だけフェードイン・フェードアウトします。
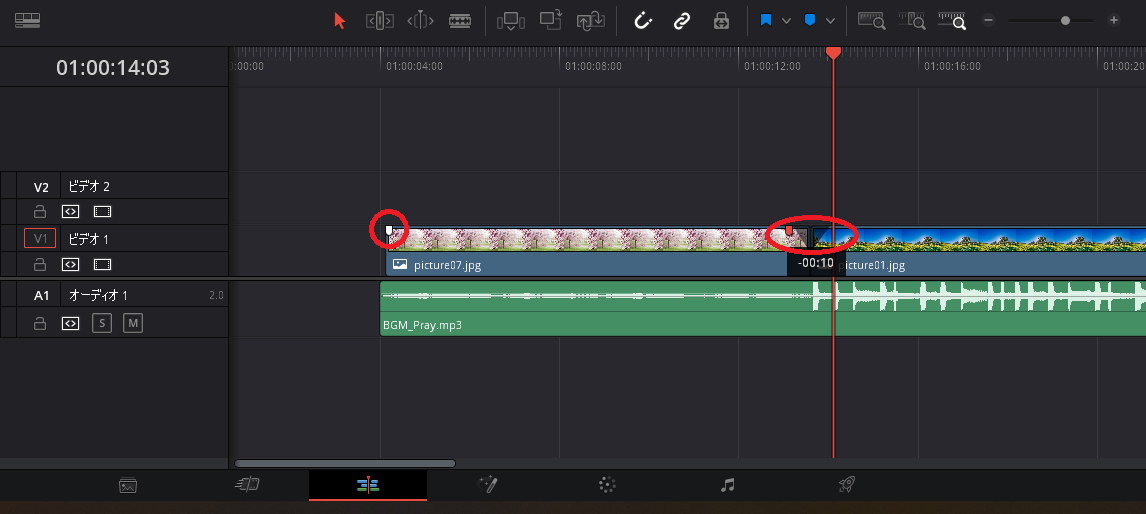
フェードインもフェードアウトも10秒程度がおすすめです。きれいに切り替わりますよ。
手順4:オープニング・エンディングを作る
スライドショーの始まる前と終わった後にそれぞれ、オープニングとエンディング画面を入れます。
今回は、簡単にオープニング/エンディング画面が作れる、 Fusionタイトル を使います。
Fusionタイトルは、アニメーションになったテロップのこと。
Fusionタイトルを使わず、Canva のようなデザインツールで作った画面を挿入するのもおすすめ。
サンプルスライドショーのサムネイルは Canva で作りました
やることリスト
- Step1:Fusionタイトルを配置する
- Step2:タイトルを入力する
※オープニング・エンディング共通
Step1:Fusionタイトルを配置する
Fusionタイトルを「タイムライン」へ配置します。
オープニングの場合は、スライドショーの冒頭に配置します。
エンディングの場合は、スライドショーの末尾に配置します。
画面左下に表示されている 「エフェクトエリア」 の「タイトル」をクリックしてください。
選んだFusionタイトルをスライドショーの冒頭/末尾にドラッグ&ドロップしてください。
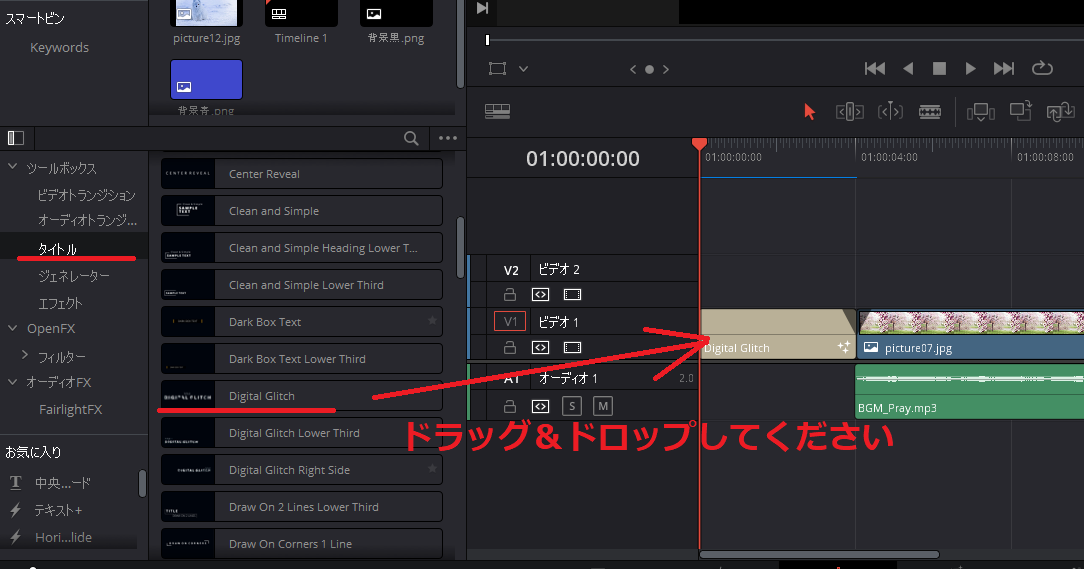
サンプルスライドショーのオープニングは Digital Glitch 、エンディングは Fade On です。
Step2:タイトルを入力する
オープニング画面/エンディング画面で表示するタイトルを入力します。
フォントもたくさんあるので、スライドショーのイメージに合ったフォントを選びます。
画面右上のFusionタイトル設定画面で、「タイトル」と「フォント」を設定してください。
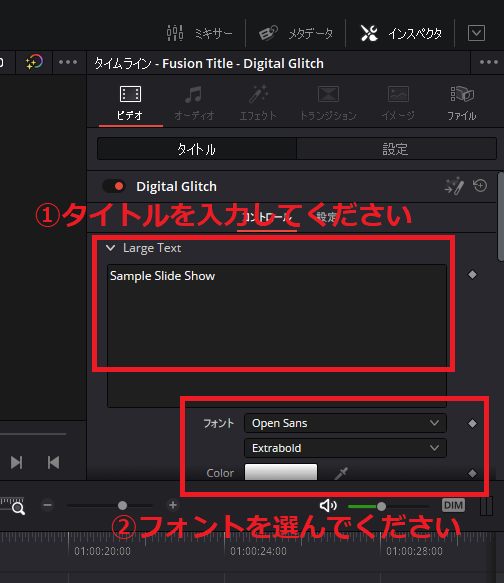
手順5:字幕を入れる
スライドショーに字幕(テロップ)を入れていきます。
今回は、初心者におすすめな 字幕 を使います。
やることリスト
- Step1:字幕を配置する
- Step2:テキストを入力する
Step1:字幕を配置する
「字幕」 を「タイムライン」へ配置します。
「エフェクトエリア」 の「タイトル」にある「字幕」を表示させたい位置へドラッグ&ドロップしてください。
「字幕」はリストの一番下にありますよ
「字幕」を配置したら、表示時間もあわせて調整しちゃいましょう。
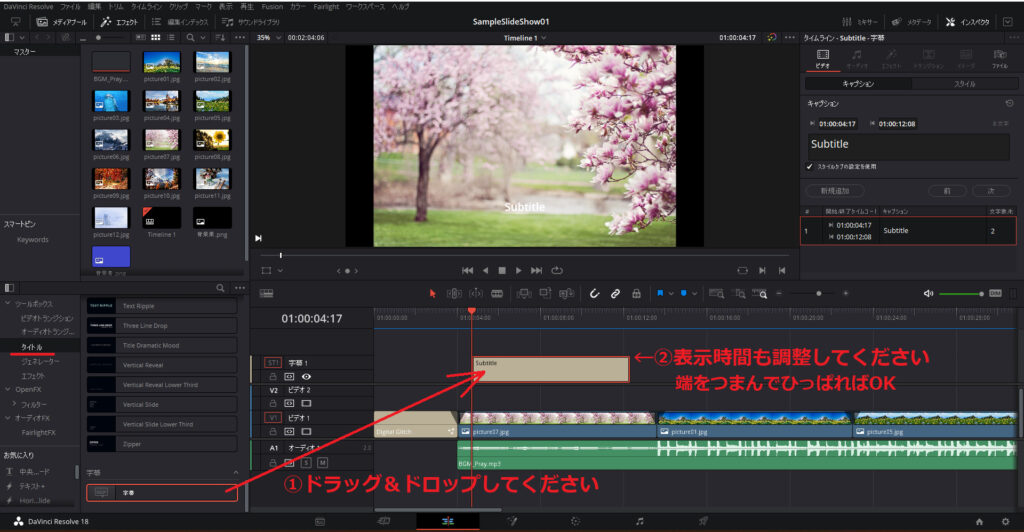
Step2:テキストを入力する
表示させるテキストを入力します。
「字幕」のプロパティは、画面右上に表示されます。
プロパティには、フォントの設定と表示位置の設定もあるので、あわせて調整します。
| テキスト | 短めが見やすくておすすめ |
| フォント | ゴシック系がおすすめ |
| フォントフェイス | Boldがおすすめ |
| カラー | 白色がおすすめ |
| サイズ | お好みで設定 |
| 位置(Y) | 字幕を表示する高さを設定 |
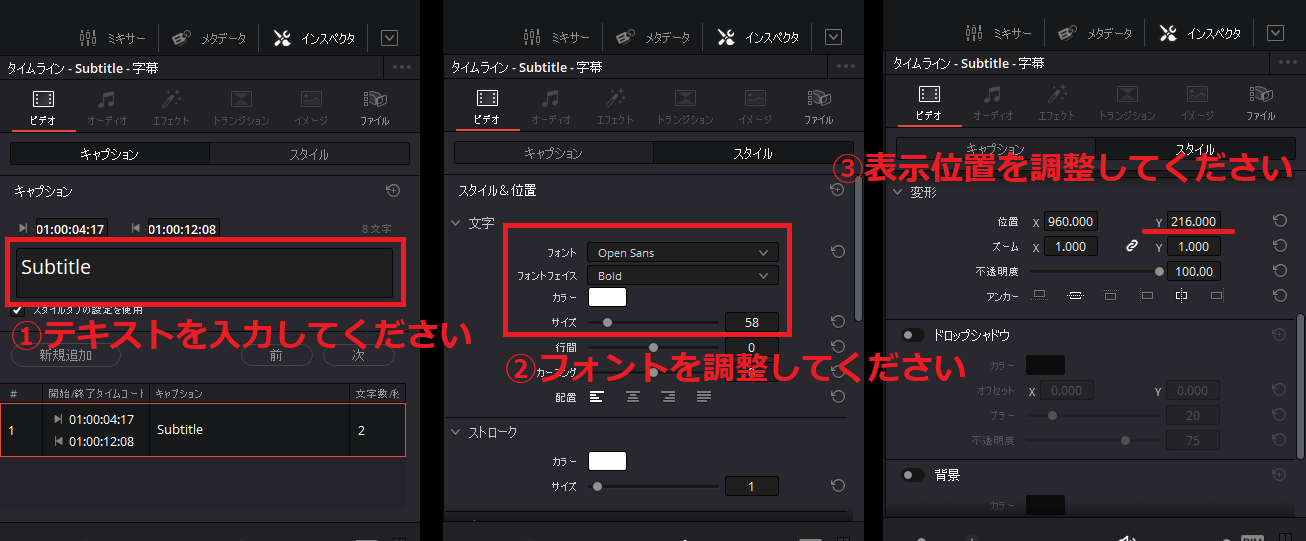
手順6:動画ファイルにする
完成したスライドショーを動画ファイルにします。
あなたが苦労して作った動画 を 一番きれいな形 で 一番最初にあなた自身に見てほしい です。
なので、今回はパソコンで見るのに最適な方法をご紹介します。
そのままYouTubeへアップロードすることもできます
やることリスト
- Step1:作成する動画ファイルの詳細を設定する
- Step2:スライドショーを動画ファイルに変換する
モードの切り替え
動画ファイルへの変換は「デリバー」モードでないとできません。
モードは画面下部のボタンで切り替えます。

Step1:作成する動画ファイルの詳細を設定する
動画ファイルの保存先や動画の詳細情報を設定します。
| 動画ファイルのファイル名 | 内容がわかるファイル名がおすすめ |
| 動画ファイルの保存先 | 保存したい場所を指定 |
| 動画ファイルの種類(フォーマット) | MP4 が一般的でおすすめ |
| 解像度 | 1920 × 1080 HD がおすすめ |
| フレームレート | 30がおすすめ (24でも可) |
| 書き出し方法 | ビデオに焼き付け ※これをしないと字幕が反映されない |
変換する動画の詳細情報を設定して、「レンダーキューに追加」をクリックしてください。
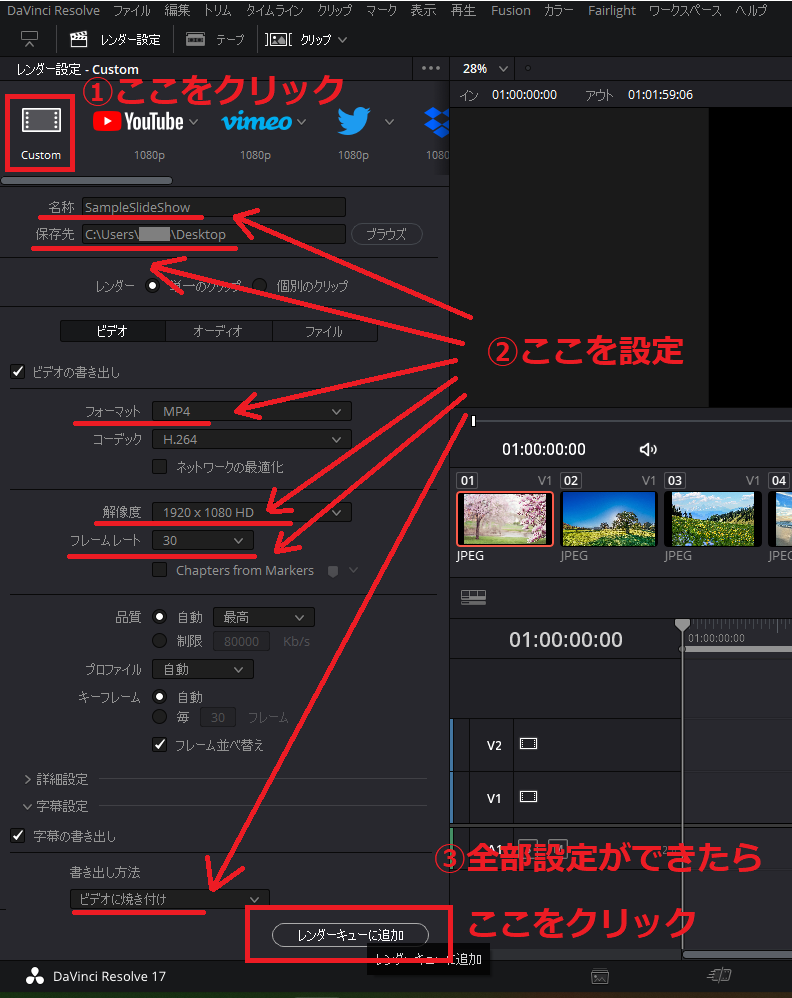
Step2:スライドショーを動画ファイルに変換する
スライドショーの動画ファイルを作成します。
画面右上の「レンダーキューリスト」に「ジョブ1」が表示されています。
「すべてレンダー」をクリックしてください。
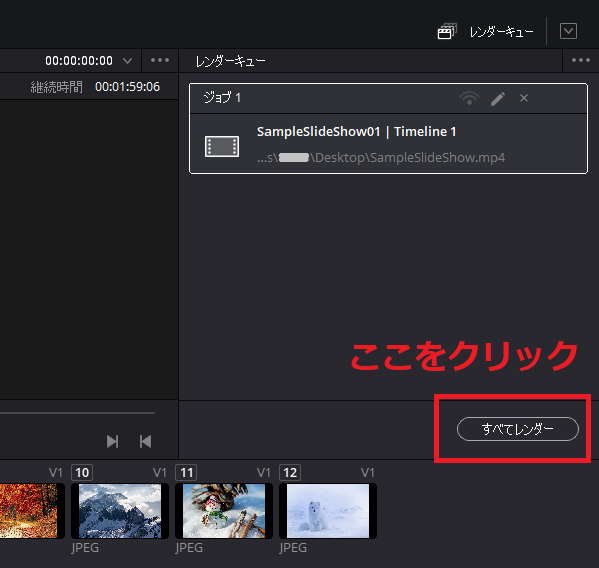
動画ファイルの作成処理が始まります。終わるのが楽しみですね。
まとめ:構成をアレンジしてオリジナリティな作品を
今回は、初心者でも作りやすいスライドショーのおすすめ構成(テンプレート)をご紹介しました。
記事内でご紹介した構成を自分なりにアレンジすると、あなたらしいスライドショーになります。
例えば、切り替えのエフェクトをクロスフェードにしてみたり、字幕をスクロールテキストに変えてみたり。
旅行などの思い出の写真を使ったスライドショーも素敵ですね。
お子さんの1年間の成長をスライドショーにしてもいいかもしれません。
この記事を読み終えたら、1本スライドショーを作ってみましょう。
作ったスライドショーは、たくさんの人に見てもらわないと損ですよ