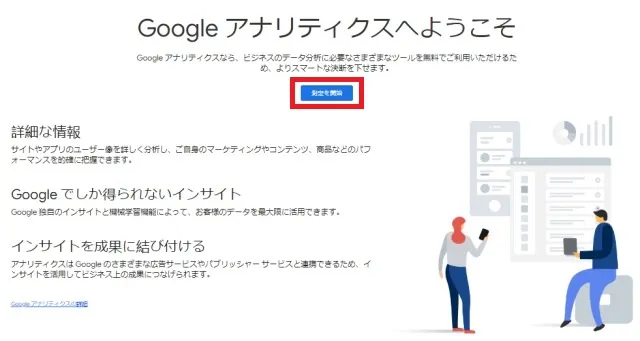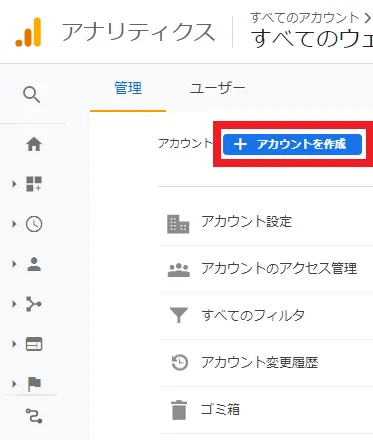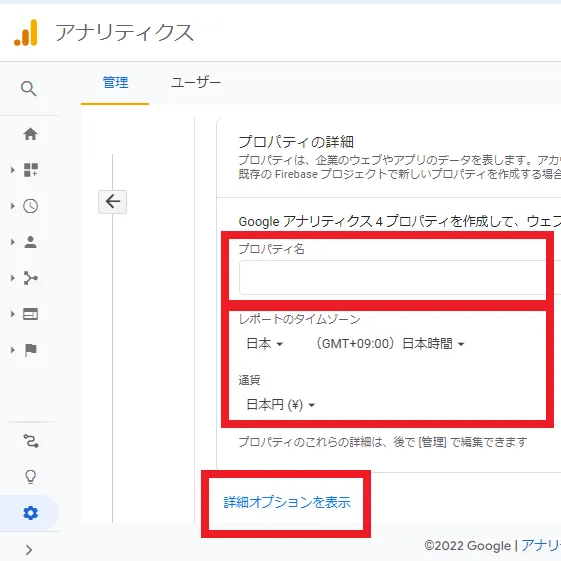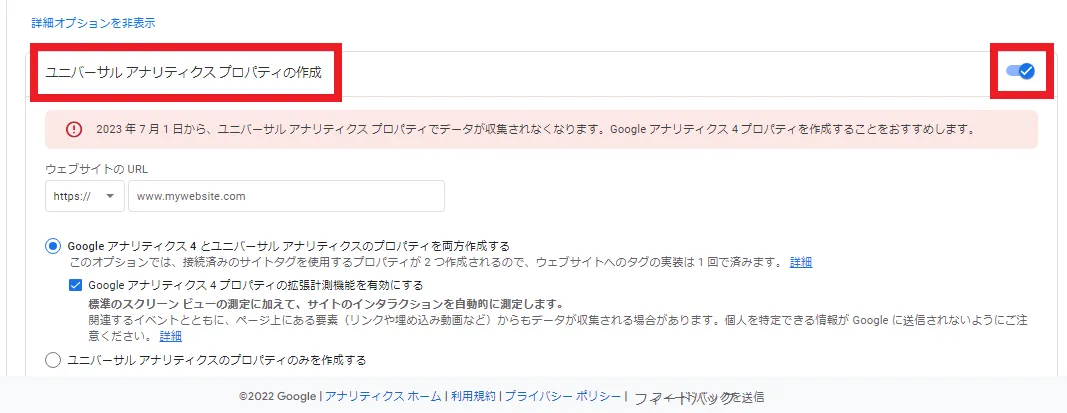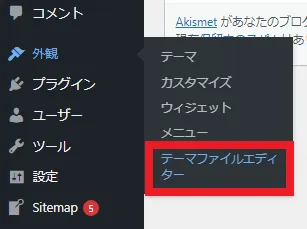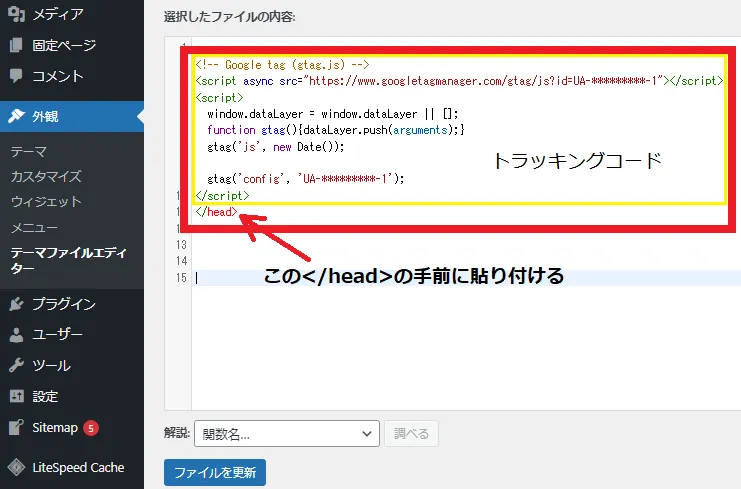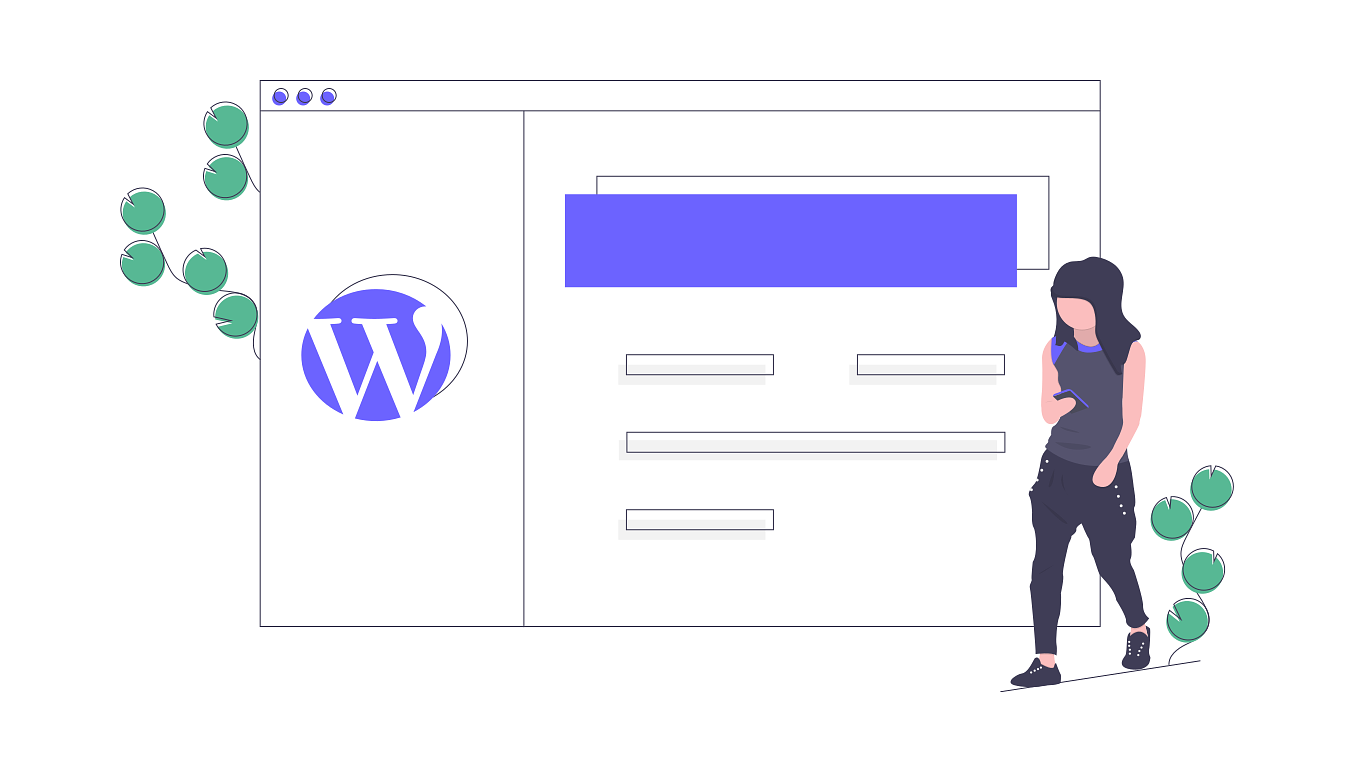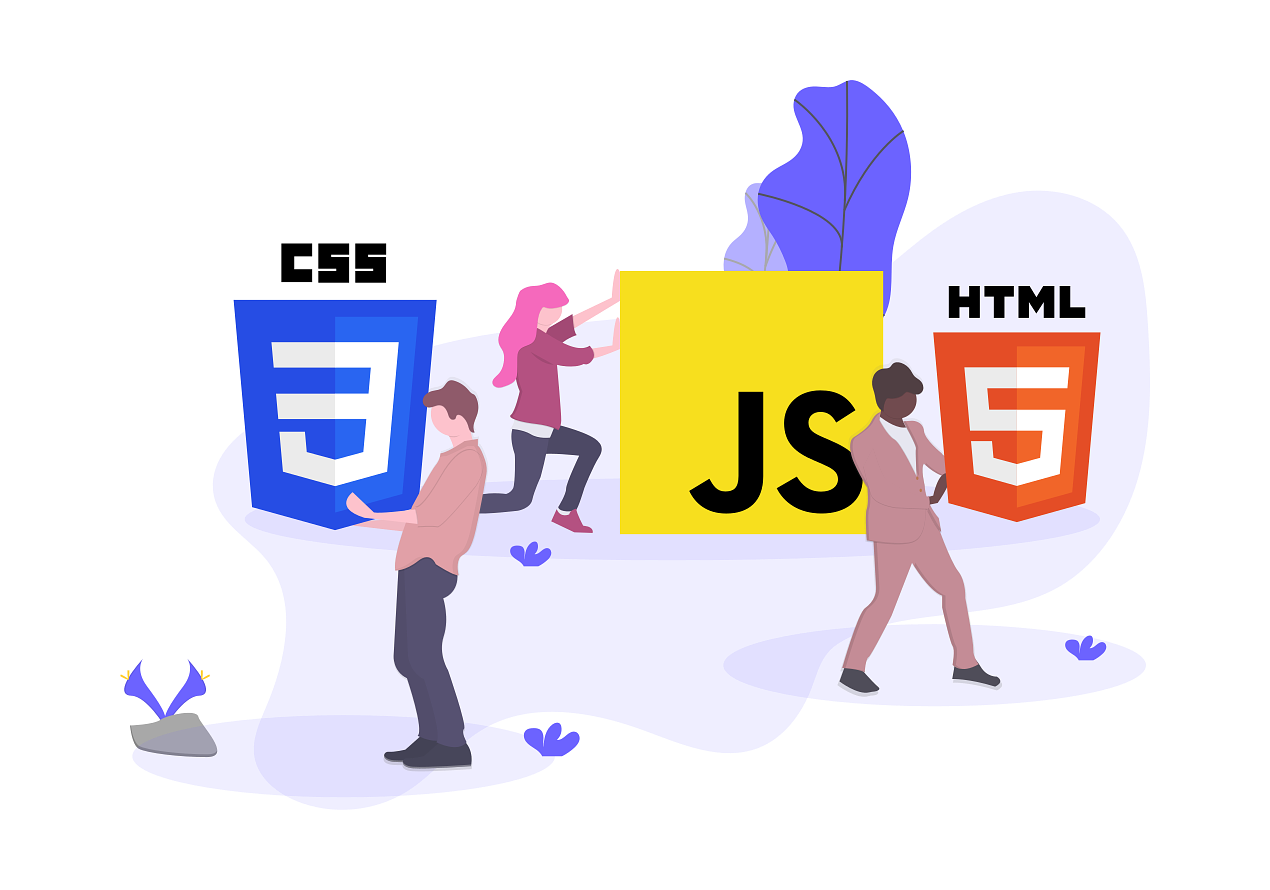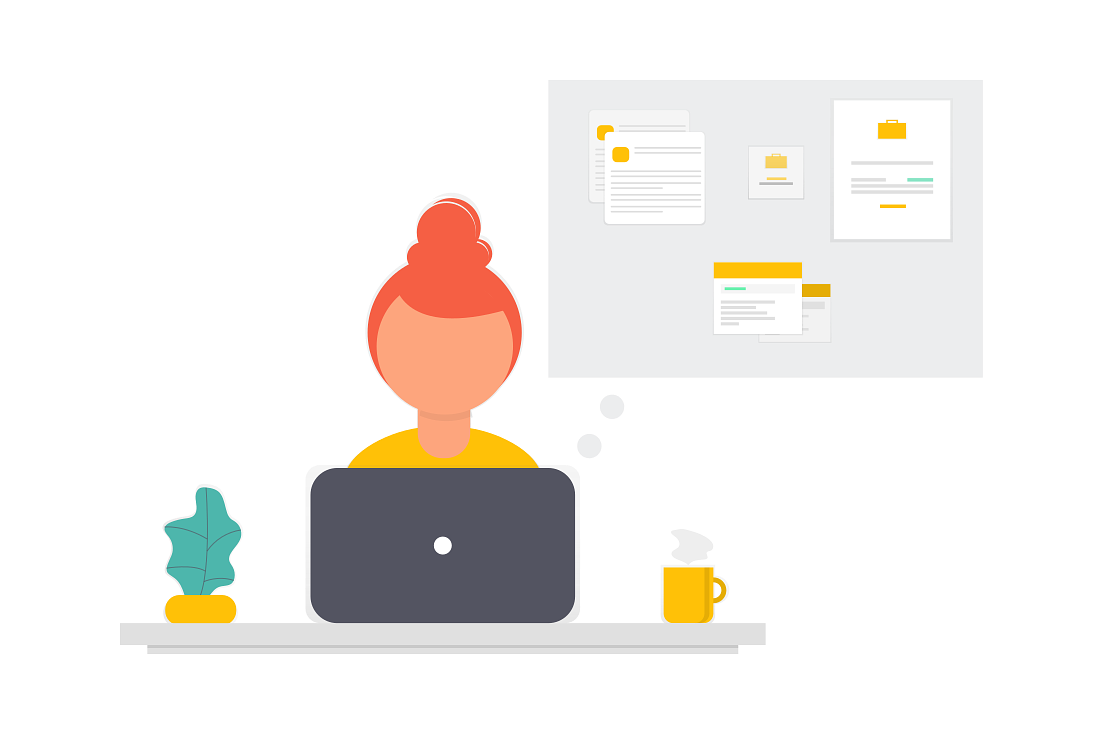Σ╗èσ¢₧πü»πüôπüÁπüãπüúπüÓπüèµéÒπü┐πéȵè▒πüêπüªπüãπé͵Ú╣πü½σÉÀπüÀπüªµ¢╕πüãπüÓΦ¿ÌΣ║ÍπüºπÇü
WordPressπüºπâÚπâ¡πé░πéÈσºÍπéüπüÓΘÜ¢πü½πÇü
Σ╗èσ╛Ôπü«πéóπé»πé╗πé╣Φºúµ₧Éπü¬πüÒπüÔπüùπüÓπüãπü¿πüãπüúπüÓσá┤σÉêπü½σ┐àΦªüπü¬πü«πüÔπÇÔGoogleπéóπâèπâ¬πâÁπéúπé»πé╣πÇì
Σ╗èσ¢₧πü»πÇÔGoogleπéóπâèπâ¬πâÁπéúπé»πé╣πÇìπü«Φ¿¡σ«ÜµÚ╣µ│òπéÈτõ╗σâÂπü¿σÉêπéÂπü¢πüªτ░íσìÌπü½ΦºúΦ¬¼πüùπü╛πüÕπÇé
ΓÇ╗πééπüùΣ╗èτÂ╛σ£¿πÇÔGoogleπéóπé½πéªπâ│πâêπÇìπéȵÔüπüúπüªπüãπü¬πüãµÚ╣πü»πü╛πüÜπü»πüÙπüôπüÍπéÊΣ╜£πéÍσ┐àΦªüπüÔπüéπéèπü╛πüÕπÇé
Googleπéóπâèπâ¬πâÁπéúπé»πé╣πü«τÕ╗ΘÔ▓πâ╗Φ¿¡σ«ÜµÚ╣µ│ò∩╜£WordPressπâÚπâ¡πé░
Σ╗èσ¢₧πéãπéÍΣ║Íπü¿πüãπüÁπü«πüÔπÇüπüèπüèπü╛πüÍπü½µ¢╕πüÂπü¿πüôπéôπü¬µãÓπüÌπüºπüÕπÇé
µùÒΘÇÓπü╛πüÜπü»πÇÔGoogleπéóπâèπâ¬πâÁπéúπé»πé╣πÇìπü«πâÜπâ╝πé╕πü½πéóπé»πé╗πé╣
https://analytics.google.com/analytics/web/?hl=ja
Googleπéóπâèπâ¬πâÁπéúπé»πé╣πü╕πéêπüÁπüôπüÙπü¿πüãπüÁτõ╗ΘÙóπüÔΦí¿τñ║πüòπéÔπüÓπéÊπÇÔµ╕¼σ«ÜπéÈΘÚÍσºÍπÇìπü«πâ£πé┐πâ│πéÈπé»πâ¬πââπé»πÇé
(µÚ░ΦªÂπüºπü»πü¬πüÂΦ┐╜σèáπüºπéóπé½πéªπâ│πâêπéÈσàÑσè¢πüùπüÓπüãσá┤σÉêπü»πÇüσ╖ªσü┤πü«σêùπü«πÇÔτ«íτÉÁπÇìπüÍπéÊπÇÔπéóπé½πéªπâ│πâêπéÈΣ╜£µêÉπÇìπâ£πé┐πâ│πéÈπé»πâ¬πââπé»)
πüÙπüÁπüÕπéÍπü¿πÇÔπéóπé½πéªπâ│πâêπü«Φ¿¡σ«ÜπÇìπü¿πüãπüÁτõ╗ΘÙóπüÔΦí¿τñ║πüòπéÔπéÍπü«πüºπÇü
πüôπüôπüºπéóπé½πéªπâ│πâêσÉìπéÈσàÑσè¢(πâÚπâ¡πé░πü«πé┐πéñπâêπâ½πüáπéìπüÁπüÔΦç¬σêÁπüºσêÁπüÍπéèπéãπüÕπüÀπéÔπü░Σ╜òπüºπééOK)
σàÑσè¢πüÔτ╡éπéÂπüúπüÓπéÊΣ╕Íπü«µÚ╣πü½ΘÇ▓πéôπüºπÇÔµ¼íπü╕πÇìπéÈπé»πâ¬πââπé»πÇé
πüÙπüÁπüÕπéÍπü¿µ¼íπü»πÇÔπâùπâ¡πâÀπâÁπéúπü«Φ¿¡σ«ÜπÇìπü«τõ╗ΘÙóπü½σêçπéèµ¢┐πéÂπéÍπü«πüºπÇü
πâùπâ¡πâÀπâÁπéúσÉìπééΦç¬σêÁπüºσêÁπüÍπéèπéãπüÕπüÀπéÔπü░πâÚπâ¡πé░σÉìπüºπééπâÊπâíπéñπâ│πüºπééΣ╜òπüºπééOKπüºπüÕπÇé
πé┐πéñπâáπé╛πâ╝πâ│πéãΘÇÜΦ▓¿πü½ΘÚóπüùπüªπü»πÇüµùѵ£¼πüºσòÂΘíÔπü¬πüãπü¿µÇÙπüãπü╛πüÕπÇé
πüÙπüùπüªµ¼íπü½ΘçìΦªüπü¬πü«πüÔπÇÔΦÒ│τ┤░πé¬πâùπé╖πâºπâ│πéÈΦí¿τñ║πÇìπéÈπé»πâ¬πââπé»πüùπÇü
πÇÔπâªπâÍπâÉπâ╝πé╡πâ½ πéóπâèπâ¬πâÁπéúπé»πé╣ πâùπâ¡πâÀπâÁπéúπü«Σ╜£µêÉπÇìπü½πâüπéºπââπé»πéÈσàÑπéÔπüªΘÙÈΦÊ▓πü½πüÕπéÍπü¿πüãπüÁΣ║ÍπÇé
µ¼íπü½πéªπéºπâÚπé╡πéñπâêπü«URLπéÈσàÑπéÔπüÓσ╛Ôπü»πÇÔπâªπâÍπâÉπâ╝πé╡πâ½ πéóπâèπâ¬πâÁπéúπé»πé╣πü«πâùπâ¡πâÀπâÁπéúπü«πü┐πéÈΣ╜£µêÉπüÕπéÍπÇìπü½πâüπéºπââπé»πéÈσàÑπéÔπüªπÇÔµ¼íπü╕πÇìπéÈπé»πâ¬πââπé»πüùπÇü
τõ╗ΘÙóπüÔσêçπéèµ¢┐πéÂπüúπüÓπéÊπÇüΦç¬σêÁπü½ΦÒ▓σ╜ôπüÕπéÍπééπü«πü½πâüπéºπââπé»πéÈσàÑπéÔπüªπÇÔGoogleπéóπâèπâ¬πâÁπéúπé»πé╣σêÒτõ¿ΦªÂτ┤ãπÇìπéÈτó║Φ¬ìσ╛ÔπÇü
πÇÔGDPRπüºσ┐àΘáêπü¿πü¬πéÍπâçπâ╝πé┐σçªτÉÁΦªÂτ┤ãπü½πééσÉÔµãÂπüùπü╛πüÕπÇìπü½πâüπéºπââπé»πéÈσàÑπéÔπüªπÇÔσÉÔµãÂπüÕπéÍπÇìπüÍπéÊπü«πÇÔΣ╜£µêÉπÇìπüºOKπÇé
πüÙπüÁπüÕπéÍΣ║Íπü½πéêπüúπüªπÇüπâêπâÒπââπé¡πâ│πé░IDπéãπâêπâÒπââπé¡πâ│πé░πé│πâ╝πâÊ(πé░πâ¡πâ╝πâÉπâ½πé╡πéñπâêπé┐πé░∩╜£gtag.js)πüÔΦí¿τñ║πüòπéÔπéÍπéêπüÁπü½πü¬πéèπü╛πüÕπÇé
πâêπâÒπââπé¡πâ│πé░πé│πâ╝πâÊπü«τó║Φ¬ìµÚ╣µ│òπü»πÇÔτ«íτÉÁπÇìπü«πÇÔπâùπâ¡πâÀπâÁπéúπü«πéóπé»πé╗πé╣τ«íτÉÁπÇìπü«Σ╕Íπü½πüéπéÍπÇü
πÇÔπâêπâÒπââπé¡πâ│πé░µâàσá▒πÇìπü«πÇÔπâêπâÒπââπé¡πâ│πé░πé│πâ╝πâÊπÇìπüÍπéÊτó║Φ¬ìπüÔπüºπüìπü╛πüÕπÇé
Googleπéóπâèπâ¬πâÁπéúπé»πé╣πü«πâêπâÒπââπé¡πâ│πé░µâàσá▒πüÔΦªÍσ╜ôπüÓπéÊπü¬πüãπÇüΦí¿τñ║πüòπéÔπüªπüãπü¬πüã
πüãπüÚΦ¿¡σ«ÜπéÈσ«ÔΣ║ÁπüùπüÓσ╛Ôπü½πâêπâÒπââπé¡πâ│πé░πé│πâ╝πâÊπü«Φ¿¡τ╜«πüùπüÓπüãπü¿ΦíÔπüúπüÓΘÜ¢πü½πÇü
πÇÔτ«íτÉÁπÇìπü«πÇÔπâùπâ¡πâÀπâÁπéúπü«πéóπé»πé╗πé╣τ«íτÉÁπÇìπü«Σ╕Íπü½πÇÔπâêπâÒπââπé¡πâ│πé░µâàσá▒πÇìπü¿πüãπüÁΘáàτ¢«πüÔΦí¿τñ║πüòπéÔπüªπüãπü¬πüãσá┤σÉêπü»πÇü
πéóπé½πéªπâ│πâêπéÈΣ╜£µêÉπüÕπéÍΘÜ¢πü½Σ╕èπüºτ┤╣Σ╗ÍπüùπüÓπÇÔπâªπâÍπâÉπâ╝πé╡πâ½ πéóπâèπâ¬πâÁπéúπé»πé╣ πâùπâ¡πâÀπâÁπéúπü«Σ╜£µêÉπÇìπü½πâüπéºπââπé»πéÈσàÑπéÔπüªπü¬πüãσ»Φâ╜µÇºπüÔΦÇâπüêπéÊπéÔπéÍπü«πüºπÇü
πüÙπü«σá┤σÉêπü»πÇüσÁìσ║ªπéóπé½πéªπâ│πâêπéÈΣ╜£πéèτ¢┤πüÕσ┐àΦªüπüÔπüéπéÍ(τ«íτÉÁΓçÈπéóπé½πéªπâ│πâêΦ¿¡σ«ÜΓçÈπé┤πâÓτ«▒πü½τº╗σÍòπüºπéóπé½πéªπâ│πâêπéÈσÊèΘÕñπüÕπéÍΣ║ÍπüÔσ»Φâ╜)
πüÙπüÁπüÕπéÍΣ║Íπü½πéêπüúπüªπÇÔτ«íτÉÁπÇìπü«πÇÔπâùπâ¡πâÀπâÁπéúπü«πéóπé»πé╗πé╣τ«íτÉÁπÇìπü«Σ╕Íπü½
πÇÔπâêπâÒπââπé¡πâ│πé░µâàσá▒πÇìπü«πÇÔπâêπâÒπââπé¡πâ│πé░πé│πâ╝πâÊπÇìπüÔΦí¿τñ║πüòπéÔπéÍπéêπüÁπü½πü¬πéèπü╛πüÕπÇé
πâÚπâ¡πé░πü«πâÌπââπâÇπâ╝Θâ¿σêÁπü½πâêπâÒπââπé¡πâ│πé░πé│πâ╝πâÊπéÈΦ¿¡τ╜«πüÕπéÍ
µ¼íπü½πâÚπâ¡πé░πü«πâÌπââπâÇπâ╝Θâ¿σêÁπü½Googleπéóπâèπâ¬πâÁπéúπé»πé╣πüºσÂÚσ╛ùπüùπüÓπâêπâÒπââπé¡πâ│πé░πé│πâ╝πâÊΦ▓╝πéèΣ╗ÌπüÀπé͵Ú╣µ│òπü½πüñπüãπüªπÇé
πüôπüôπü½ΘÚóπüùπüªπü»Σ╗èτÂ╛σ£¿Σ╜┐πüúπüªπüãπéÍWordPressπü«πâÁπâ╝πâ₧πü½πéêπüúπüªπééπéãπéèµÚ╣πüÔσñÊπéÂπüúπüªπüÂπéÍπü«πüºπüÕπüÔπÇü
σÓ║µ£¼τÜãπü½πü»πÇüWordPressπü«τ«íτÉÁτõ╗ΘÙóπüÍπéÊσ╖ªσü┤πü«πÇÔσñÚΦª│πÇìΓçÈπÇÔπâÁπâ╝πâ₧πâòπéíπéñπâ½πé¿πâçπéúπé┐πâ╝πÇìπüÍπéÊπÇé
τõ╗ΘÙóπüÔσêçπéèµ¢┐πéÂπüúπüÓπéÊπÇüσÂ│σü┤πü«πâÁπâ╝πâ₧πâòπéíπéñπâ½πü«Θáàτ¢«πü«Σ╕¡πü½πÇÔπâÁπâ╝πâ₧πâÌπââπâÇπâ╝πÇìπü¿πüãπüÁΘáàτ¢«πüÔπüéπéÍπü»πüÜπÇé
πüÙπüôπéÈπé»πâ¬πââπé»πüùπüªτõ╗ΘÙóπüÔσêçπéèµ¢┐πéÂπüúπüÓπéÊπÇüπüãπéìπüãπéìπü¿HTMLπü«πé│πâ╝πâÊπüÔµ¢╕πüÍπéÔπüªπüãπéÍπü»πüÜπü¬πü«πüºπÇüπüÙπü«Σ╕¡πü½πÇü
</head>πü¿µ¢╕πüÍπéÔπüÓπü¿πüôπéìπüÔπüéπéÍπü»πüÜπü¬πü«πüºπÇüπüÙπü«µÚçσ¡ùπü«µÊÍσÊìπü½σàêτ¿Íπé│πâõπâ╝πüùπüÓπâêπâÒπââπé¡πâ│πé░πé│πâ╝πâÊπéÈΦ▓╝πéèΣ╗ÌπüÀπéÍπÇé
πüÙπüÁπüÕπéÍπü¿πüôπéôπü¬µãÓπüÌπü½πü¬πéèπü╛πüÕπÇé
πüôπéÔπüºGoogleπéóπâèπâ¬πâÁπéúπé»πé╣πü½ΘÚóπüÕπéÍσÓ║µ£¼τÜãπü¬Φ¿¡σ«Üπü»τ╡éπéÂπéèπüºπüÕπÇé
πüÓπüáπüùΣ╗èτÂ╛σ£¿πÇüΣ╛Íπüêπü░πâùπâÒπé░πéñπâ│πü«πÇÔAll in One SEOπÇìπéãπÇü
πüéπü¿πü»Σ╗Úπü½πééWordPressπü«τãíµÚÕπâÁπâ╝πâ₧πü«πÇÔCocoonπÇìπü¬πüÒπéÈΣ╜┐πüúπüªπüãπéÍσá┤σÉêπü½πü»πÇü
πüÙπéÔπü₧πéÔπü«τÈ░σóâπü½πéêπüúπüªπÇüΣ║║πüÙπéÔπü₧πéÔπüºΦ¿¡σ«ÜµÚ╣µ│òπüÔσñÊπéÂπüúπüªπüÂπéÍπü«πüºπÇüπüÙπü«πüñπüÒτó║Φ¬ìπüùπüªπééπéÊπüêπéÔπü░πü¿µÇÙπüãπü╛πüÕπÇé
Googleπéóπâèπâ¬πâÁπéúπé»πé╣πü«τÕ╗ΘÔ▓πâ╗Φ¿¡σ«ÜµÚ╣µ│ò∩╜£WordPressπâÚπâ¡πé░∩╜£πü╛πü¿πéü
Σ╗èσ¢₧πü«Φ¿ÌΣ║ÍπéÈτ░íσìÌπü½πü╛πü¿πéüπéÍπü¿πÇüσºÍπéüπü½µ¢╕πüãπüÓπéêπüÁπü½πÇü
πüôπéôπü¬µãÓπüÌπü«µÊÍΘáÁπü½πü¬πéèπü╛πüÕπÇé
µ│¿µãÂτé╣πü¿πüùπüªπü»πÇüΦ¿¡σ«Üπü«ΘÜ¢πü½πÇÔΦÒ│τ┤░πé¬πâùπé╖πâºπâ│πéÈΦí¿τñ║πÇìπéÈπé»πâ¬πââπé»πüùπÇü
πÇÔπâªπâÍπâÉπâ╝πé╡πâ½ πéóπâèπâ¬πâÁπéúπé»πé╣ πâùπâ¡πâÀπâÁπéúπü«Σ╜£µêÉπÇìπü½πâüπéºπââπé»πéÈσàÑπéÔπüªΘÙÈΦÊ▓πü½πüÕπéÍπü¿πüãπüÁΣ║ÍπüÂπéÊπüãπüºπüÕπÇé
πééπüùΦ¿¡σ«ÜπüÔΣ╕èµÊÍπüÂπüãπüÍπü¬πüãπü¿πüãπüÁσá┤σÉêπü½πü»πÇüΣ╜òσ║ªπüÍπéóπé½πéªπâ│πâêπéȵ╢êπüùπüªΣ╜£µêÉπüùπüªπü┐πéÍπü¬πüÒπü«µÚ╣µ│òπüÔπüéπéèπü╛πüÕπüÔπÇü
σÓ║µ£¼τÜãπü½Σ╕èπüÍπéÊΘáÁπü½πéãπüúπüªπüãπüÀπü░πÇüσòÂΘíÔπü¬πüÂΦ¿¡σ«ÜπüÔσ«ÔΣ║ÁπüÕπéÍπü»πüÕπüºπüÕπÇé
Σ╗èσ¢₧πü«Φ¿ÌΣ║ÍπüÔσÂéΦÇâπü½πü¬πéÔπü░σ╣╕πüãπüºπüÕπÇé