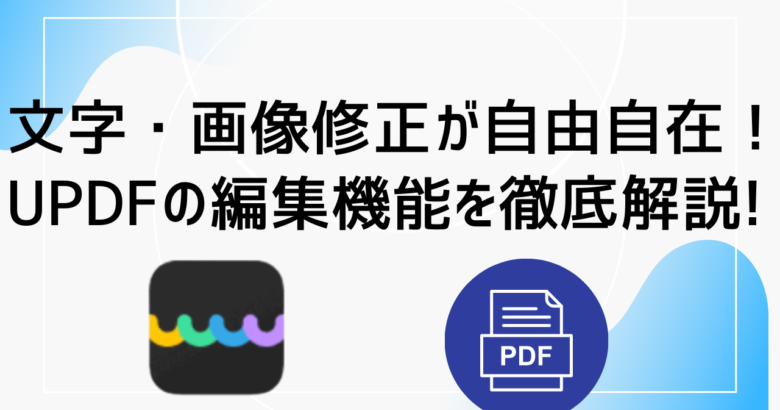PDFの内容を転記することに嫌気がさして嫌になったことはありませんか。
電子化されても、コピペができなかったら紙の方が使いやすいですよね。
私もこのような作業に多くの時間を使って悩んでいましたが、PDF編集ソフトを使うようになって、ストレスなく作業ができるようになりました。
この記事では、AI搭載のPDF編集アプリUPDFの「編集」機能にフォーカスを当て、活用事例を交えて徹底解説をします。
この記事を読めば、PDFを扱う作業時間の削減と品質アップに役立つはずです。
\AI搭載の高性能PDF編集ソフト/
Windows・Mac・iOS・Androidが1アカウントで全て使える
UPDFの編集機能でできること
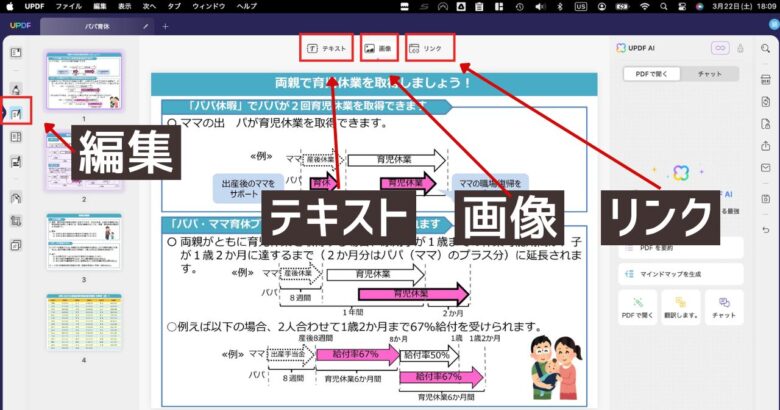
UPDFの編集では「テキスト」「画像」「リンク」の編集を行うことができます。
テキストの編集
内容の変更
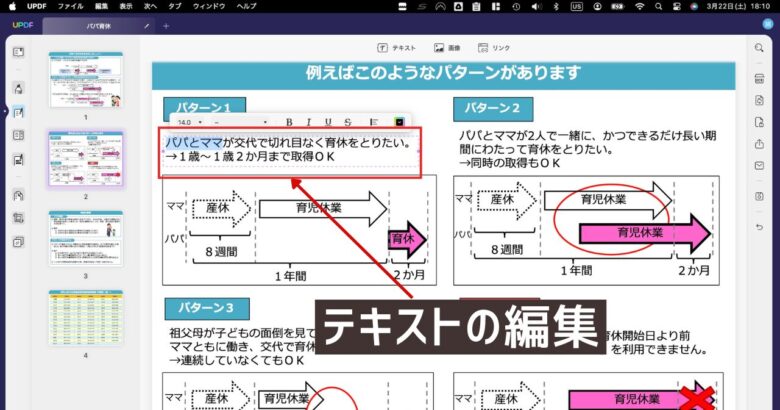
PDFのテキストの内容を変更することができます。
PDFのみで保存されているファイルは結構あります。
普通の人が使っているPDF閲覧ソフトでは編集が一切できないため、作り直すなど無駄な作業が発生することがあります。
こんな時、UPDFがあればまるでワードを扱うようにテキストの内容を変更することができます。
大きさ、フォント、スタイル、揃え、色の変更

テキストは、大きさ・フォント・太字・イタリック・下線などのスタイルも自由自在に変更することができます。
テキストの追加
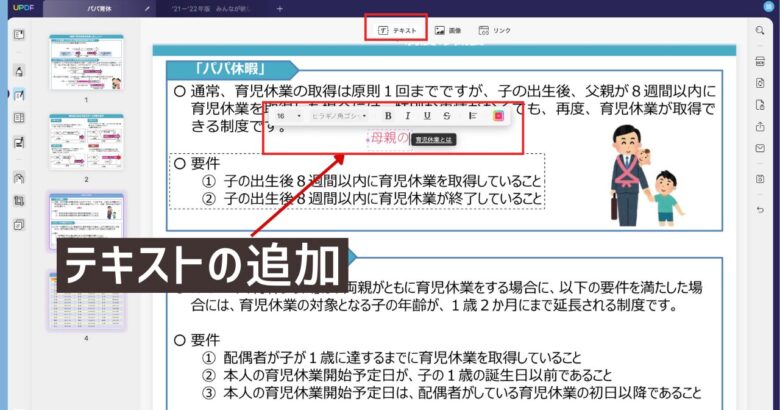
新たにテキストを書き込むことも可能です。
やり方は、任意の場所でテキストボックスを作るだけです。
【活用事例】PDFのテキストをコピペする
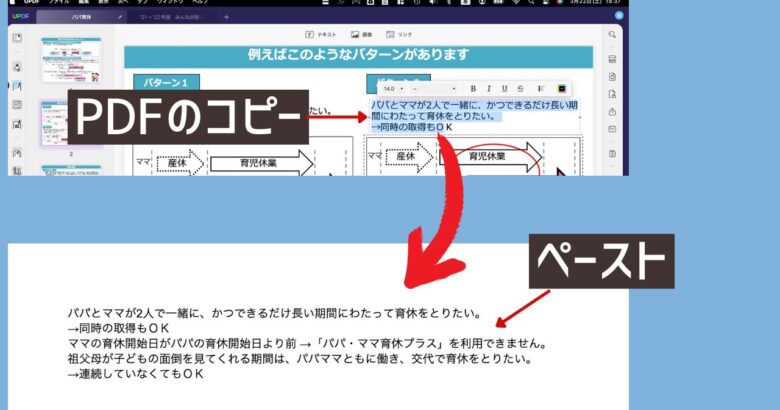
「メールでもらったPDF資料をワードにコピペしたい」そんな悩みを持ったことがある人は少なくないのではないでしょうか?
UPDFの編集を使えば、テキストをコピーして簡単に貼り付けることができます。
【活用事例】スキャナで読み込んだPDFのテキストをコピペして使う方法
スキャナで読み込んだPDFのテキストは画像として認識されているので、文字を選択することができず、そのままではテキストの部分を選択することができません。

そんな時にはOCR機能を使います。
ツールバーの「ツール」から「OCR」を選択します。
「OCR」を実行することで、文字として認識されてコピペができるようになります。
UPDF AIを活用してより便利に

画質の悪いスキャナで読み込んだPDFはOCR処理を行っても誤った文字で認識されることが頻発します。
例えば、メールアドレスをコピペしようと「‥‥gmail.com」をコピーすると「l(アルファベットのエル)」を「1(数字のイチ)」と認識して「gmai1(数字のイチ).com」と認識されることが頻繁に起こります。
こんな時には、UPDF AIを活用するのがおすすめです。
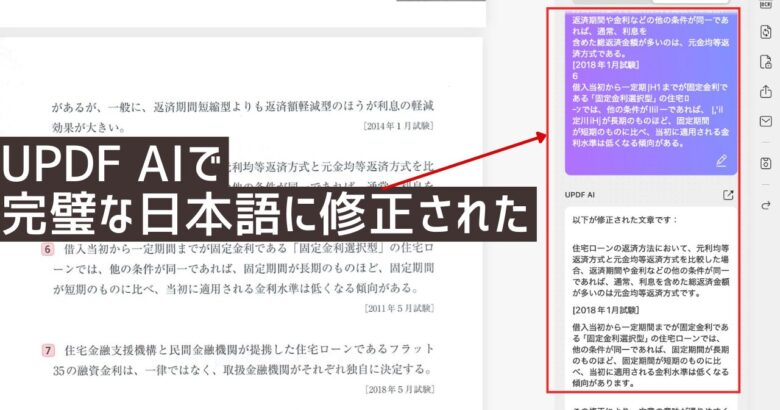
UPDFを選び、「gmai1(数字のイチ).comを適切に修正して」と入力すると、正しく補正をしてくれます。
また、かなり文字化けをしてしまった場合でも、以下のような指示文を出せばほとんどの場合でかなり高い精度で修正をしてくれます。
【プロンプトの例】
「以下の文章はOCRによって読み取られたもので、ところどころ文字認識に失敗しています。句読点や漢字、かなの誤り、意味が通らない部分を自然な日本語に直し、できる限り原文に近づけてください。」
【活用事例】PDFで配布された書類にテキストを直接入力

PDFで配付された記入が必要な書類は印刷して、手書きで書き込んでいる人がほとんどだと思います。
PDFを印刷して手書きで書いて、それをスキャナで読み取ってPDFに直すという面倒だと思う作業に嫌気がさしてきますよね。
PDFエレメントなら、記入が必要な箇所に自由にテキストボックスを作って直接書き込むことができます。
これで、不要な作業時間を大きく削減しつつ、綺麗に書類を作ることができます
画像の編集
画像の編集

「画像」をクリックし、既存の画像を選択し「回転」「抽出」「トリミング」「置換」「サイズの変更」を行うことができます。
- 回転:画像の向きを変える。
- 抽出:選択した画像を1つのファイルとして保存する。
- トリミング:必要な部分だけを切り取る。
- 置換:別の画像に差し替える。
- サイズの変更:大きさを変更する。
新規画像の貼り付け
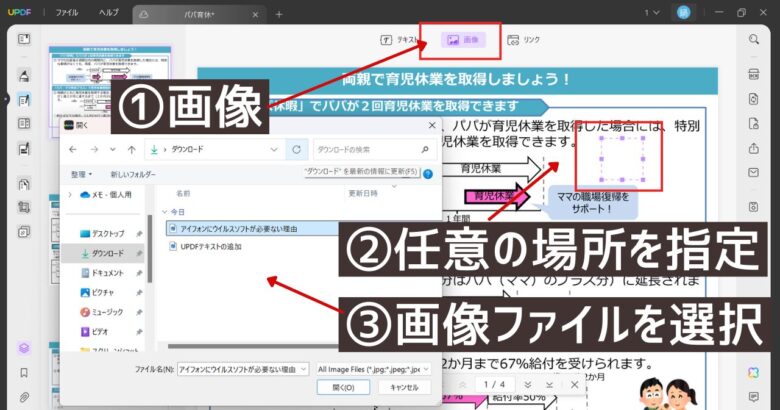
「画像」をクリックし、PDFの任意の場所でクリックした後、貼り付けたい画像を指定すると新規で画像を張り付けることができます。
リンクの編集
PDF内にリンクを張ることができます。
PDFを読みながら、必要なWebページを参照したり、関連するページに移動することが容易になります。
Webページへ移動
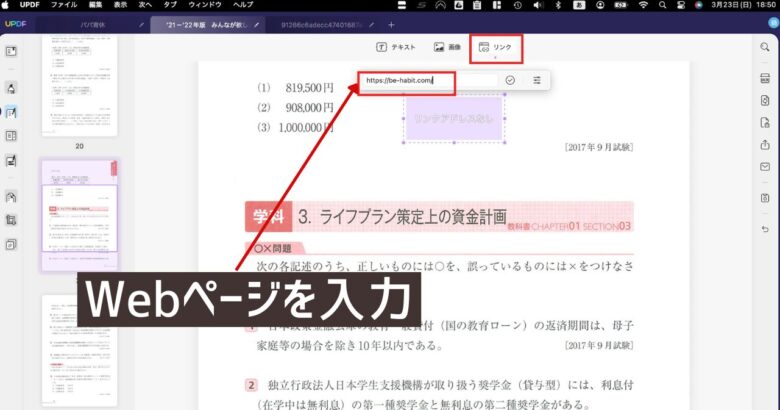
リンクをクリックし、Webページのタブを選択後、目的のWebページのURLを入力します。
ページへ移動
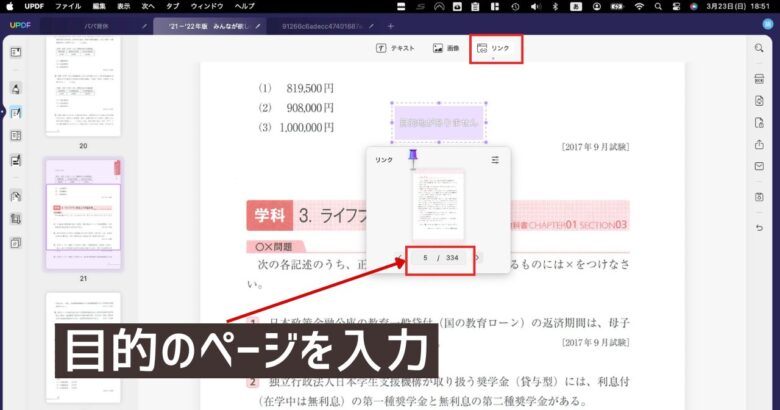
リンクをクリックし、ページのタブを選択後、目的のページNoを選びます。
【活用事例】リンクを張った手書き用カレンダーを作成する
手書きノートアプリGoodnotesと組み合わせてリンク付きの手書きカレンダーを作ることができます。
カレンダーの各月表示の上からリンクを張る
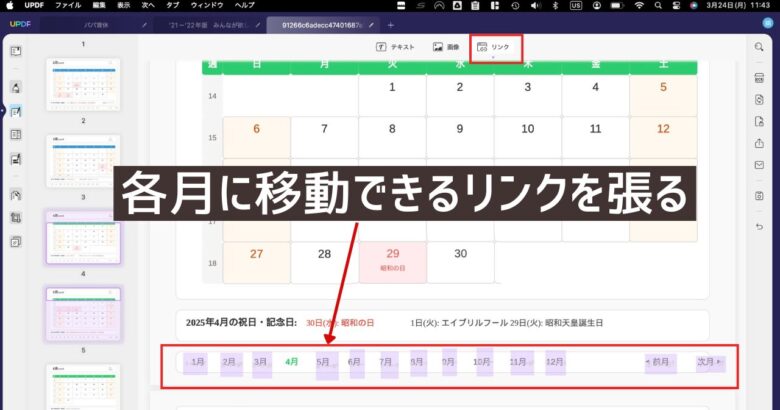
上記のようなカレンダーの下部にある各月のテキストの上から、一つずつリンクを張っていきます。
Goodnotesに読み込む
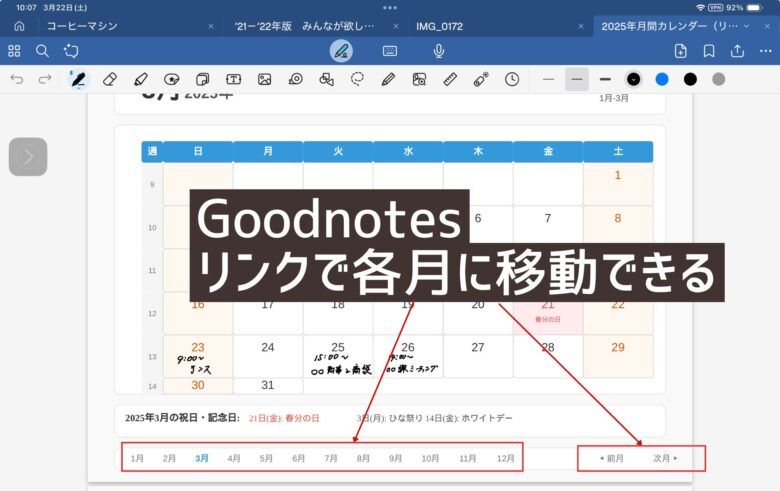
PDFをGoodnotesで読み込み、ページを自由に行き来できるリンク付きの手書きカレンダーが無料でできます。

2025年リンク付きカレンダー無料配布
今回作成した2025年のリンク付きカレンダーを無料配布します。
下記からダウンロードしてご自由にご利用ください。
まとめ
UPDFの編集機能について解説しました。
機能が非常に充実したUPDFの中でも編集はもっとも使用頻度が高く、うまく使えることで仕事の品質や効率が見違えるほど上がります。
\AI搭載の高性能PDF編集ソフト/
Windows・Mac・iOS・Androidが1アカウントで全て使える