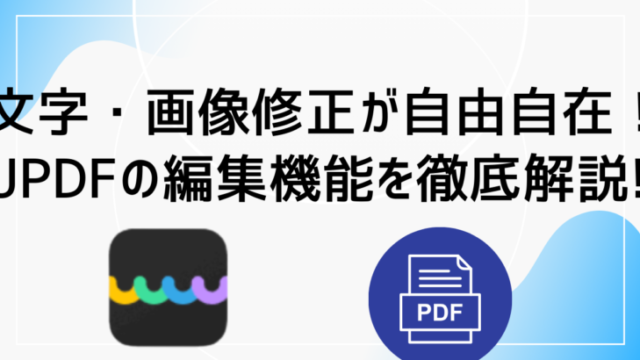「PDFで送られてきたフォーマットに手書きで記入するのが面倒…」そんな悩みを抱えていませんか?PDFは一般的に編集が難しく、ちょっとした修正でも手間がかかることがありますよね。
しかし、PDF編集ソフトを使えば、Wordのように簡単に編集が可能になります。今回、メーカー様よりUPDFをご提供いただき、実際に使用してみました。
UPDFは、ただのPDF編集ソフトではなく、AI機能やOCR、ページ編集、フォーマット変換など、多彩な機能を搭載しています。ところが、機能が多すぎて「どこから手をつければいいかわからない」という方も多いのではないでしょうか?
そこで、本記事ではUPDFの使い方をわかりやすく解説します。この記事を読めば、UPDFを最大限に活用し、仕事の効率と品質を大幅に向上させることができるはずです!
\AI搭載の高性能PDF編集ソフト/
Windows・Mac・iOS・Androidが1アカウントで全て使える
UPDFとは
UPDFは、Windows・Mac・iOS・Androidに対応したオールインワンのPDF編集ソフトです。1つのライセンスで複数のOSに対応しており、異なるデバイス間でシームレスに利用できるのが大きな特徴です。直感的なインターフェースを持ち、PDFの編集、注釈、変換、署名、圧縮など、さまざまな機能を搭載しています。
さらに、AI機能(UPDF AI)を活用すれば、PDFの要約や翻訳、質問応答が可能になり、文書管理がより効率的になります。また、OCR(光学文字認識)機能により、スキャンPDFを編集可能なテキストに変換できるのも便利なポイントです。
無料版もありますが、一部機能に制限があるため、本格的に活用する場合は有料版がおすすめです。「どのデバイスでも1つのライセンスで使えるコスパの良いPDFソフト」として、Adobe Acrobatの代替を探している人に最適な選択肢です。
UPDFの13個のできること
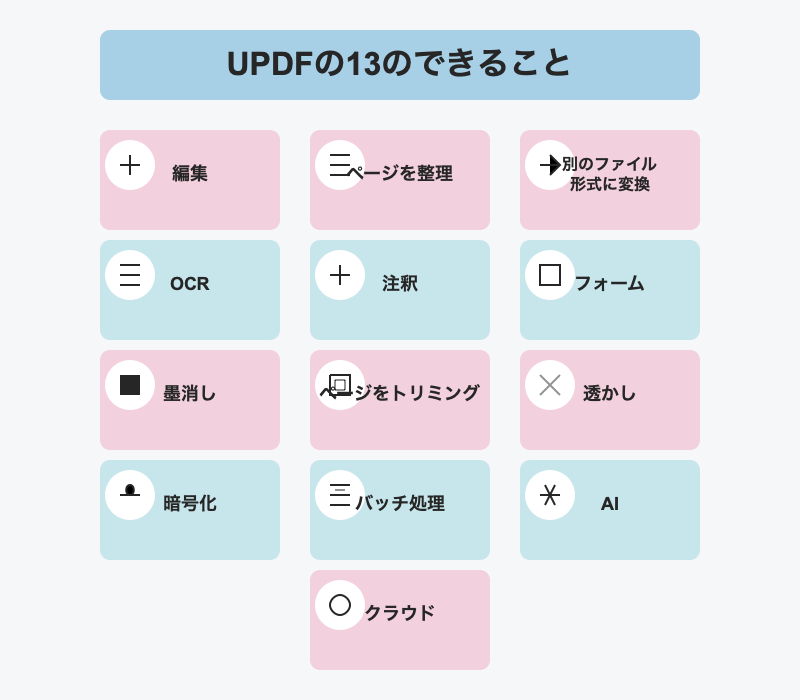
編集
PDF編集ソフトで一番使用頻度が高い内容が編集です。
UPDFは、まるでワードを扱うかのようにPDFの内容を変更することができます。
直接編集

左のサイドバーから「編集」ボタンをクリックします。
編集したい場所でクリックすると、テキスト自体やフォント、大きさ、スタイル、色などまるでワードのように変更することができます。
テキストボックス内でテキストを追加することも可能です。
テキストを挿入
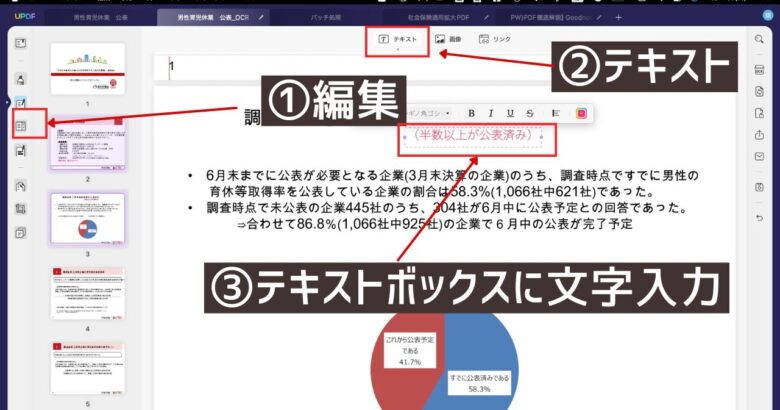
新規にテキストを挿入する時には、左のサイドバーの編集ボタンを押した後に、上段の「テキスト」を選択します。
任意の場所でクリックすると、テキストボックスが現れてテキストを挿入することができます。
画像を挿入
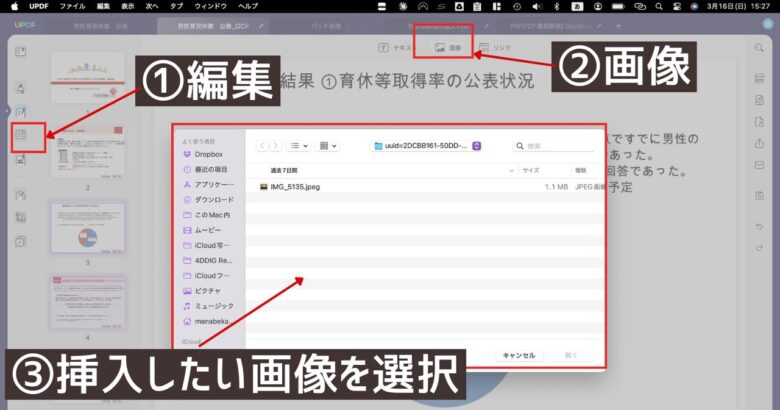
画像を挿入する場合は、「画像」を選択した後に、任意の場所でクリックします。
挿入したい画像ファイルを選択すると画像を挿入できます。
挿入できるファイル形式は、「JPEG」や「PNG」のような一般的なファイル形式だけではなく「SVG」のようにちょっと特殊な形式も可能です。
また、PDFファイルも画像として貼り付けることも可能です。
リンクの追加
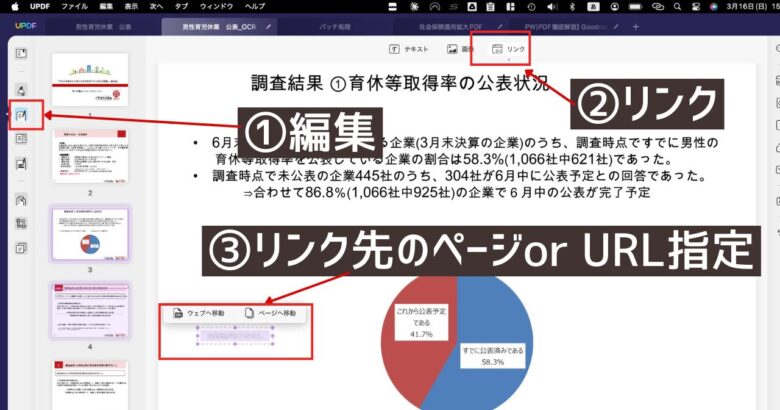
リンクを追加することで、参考になるページに飛ばすことや参考URLに飛ばすことが可能になりユーザーの利便性をあげることができます。
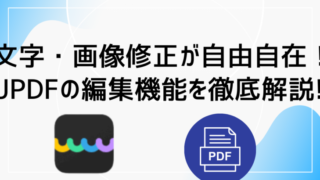
ページを整理
必要なページだけを抽出したり、別のPDFを合体させることができるのが「ページの追加」です。
ページ順番の変更
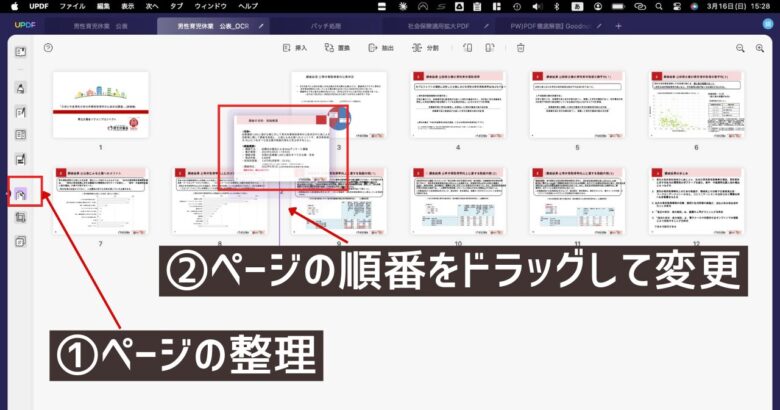
左のサイドバーのページの追加をクリックし、順番を変えたいページをマウスでドラッグすると、自由にページの順番を変更することができます。
挿入

別のPDFファイルを合体させたい時には、まず挿入したいページを選択した状態で、上のツールバーの「挿入」をクリックします。
そして、挿入したいPDFを指定することで、別のPDFを一つにまとめることができます。
抽出
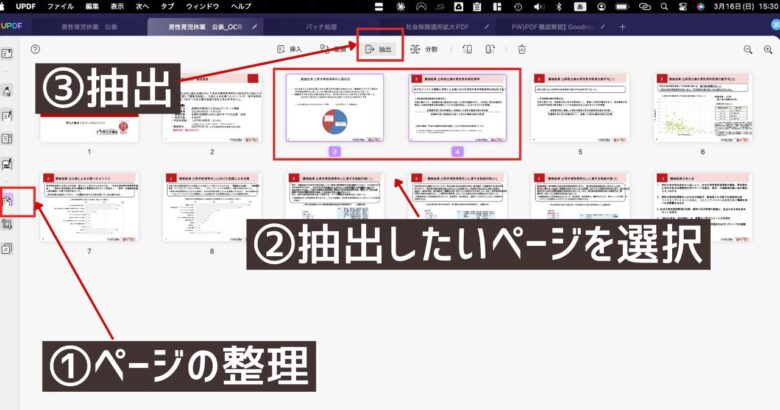
特定のページだけを挿入したい時には、抽出したいページを選択した状態で「抽出」をクリックします。
PDFを書き出し(別のファイル形式に変換)
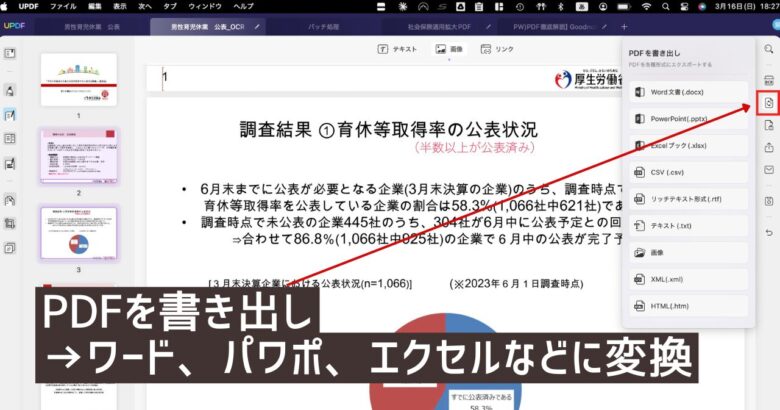
PDFファイルをワードやパワーポイント、エクセルなどのファイル形式に変換することができます。
例えば、PDFでもらった一覧表の資料をエクセルに変換することで、今まで手動で転記をしていた作業が完全に不要にすることができます。
OCR
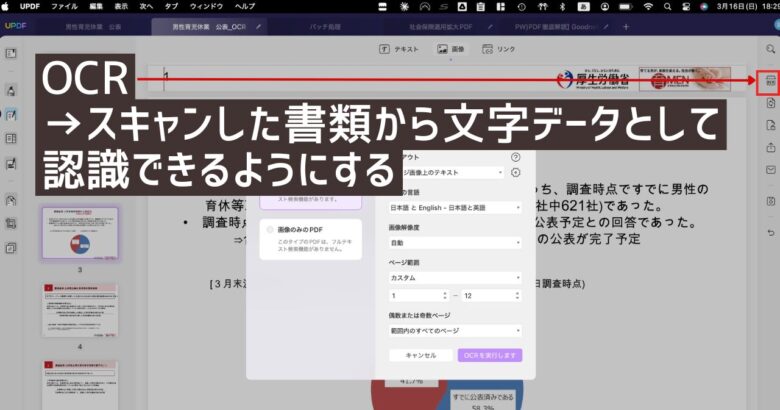
スキャナで読み取ったPDFの書類は、文字を文字データとして認識できていません。
そのため、文字の選択や検索をすることができません。
また、エクセルやワードのファイル形式に変換しても、画像として認識されているため文字を修正することができません。
文字を文字データとして認識できるようにする機能がOCR機能です。
ボタン一つで文字データとして扱うことができるようになります。
注釈
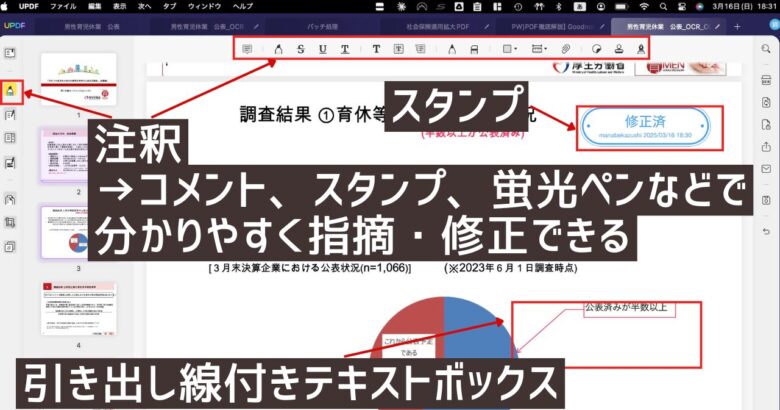
「注釈」はPDFの文書を添削するのに役立つ機能です。
例えば、同僚が作ったPDFの文書の指摘事項のコメントを挿入したり、スタンプを押すなど分かりやすく指摘・修正をすることができます。
フォーム
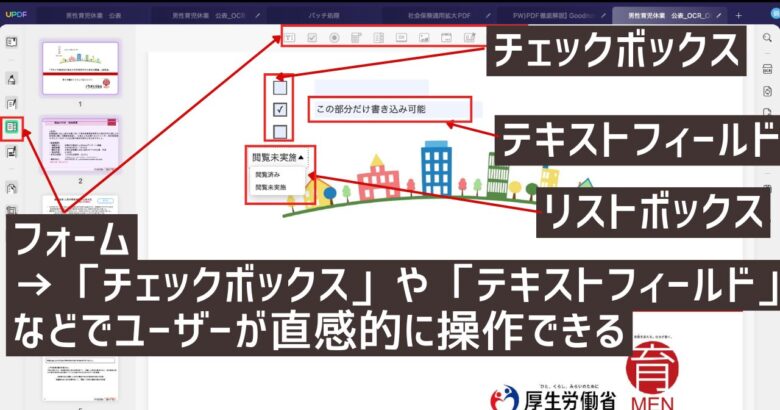
「フォーム」とは、PDFの文書にチェックボックスを設置したり、指定された部分だけテキストを入力ができるフィールドを設置することができる機能です。
例えば、同僚にフォーム機能を加えたPDFを共有することで、PDFを閲覧するだけではなく、指定した部分にテキストを入力したり、リストボックスから選択することが可能になります。
これをワードやエクセルで行うと、変更されては困る部分まで変更され、レイアウトが崩れてしまいます。その点、PDFで行うことでレイアウトを完全に維持した状態でユーザーが編集することが可能になります。

墨消し
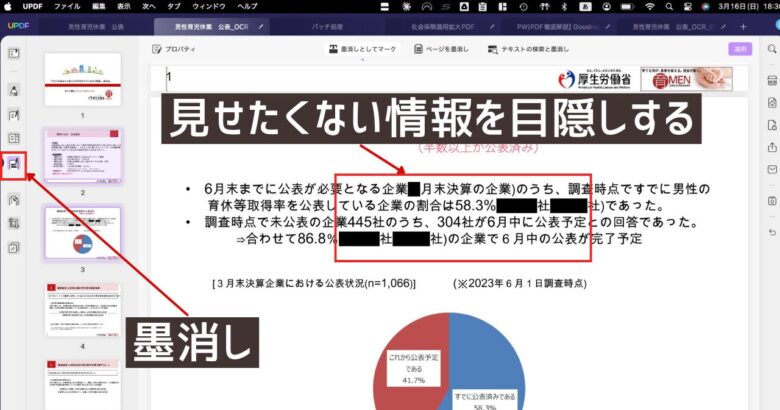
「墨消し」は見せたくない部分を真っ黒のマーカーで目隠しをする機能です。
見せたくない情報だけを完全に見えない状態にしてくれます。
黒い四角の図形で隠すのとどう違うかというと、テキストを認識して文字にピッタリあうように簡単・確実に目隠しすることができます。
一括で墨消し

個人名など隠したいキーワードが決まっている場合に、一括で墨消しをする便利機能があります。
キーワードを検索してから、「墨消し」タブを選択して、「すべてを選択」にチェックを入れて「墨消し」をクリックすると、一瞬で墨消しが完了します。
ページをトリミング
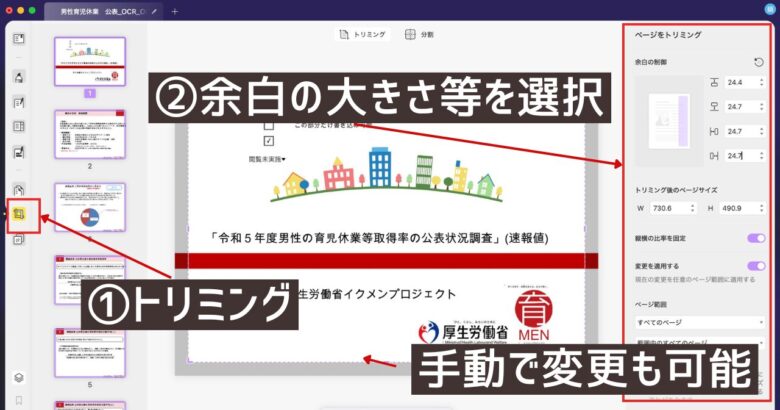
ページの余白の大きさを調整できる機能です。
余白が大きすぎる場合や一部のロゴだけを切り取りたい時などに使えます。
透かし
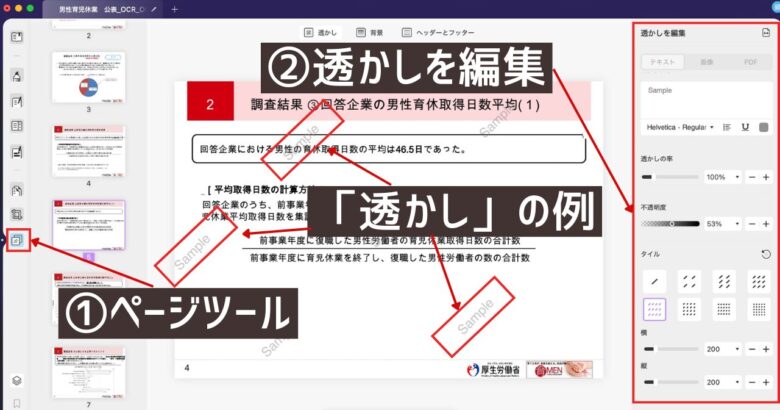
「sample」「複写」「機密」などの透かし(ウォーターマーク)を簡単に入れることができます。
透かしの内容、色、透明度、数を詳細に設定することができます。
暗号化
PDF文書が第3者によって編集されると困る文書は、暗号化をして保護をする必要があります。
まず、ツールバーの「ファイル」から「パスワードを設定してファイルを保護する」を選択します。
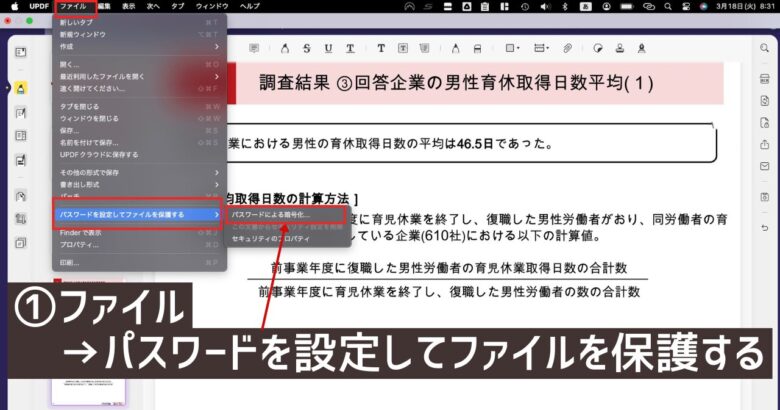
ポップアップで「権限」を選択してパスワードを設定すると、パスワードを入力しないと、PDF編集ソフトを使っても編集できなくなります。
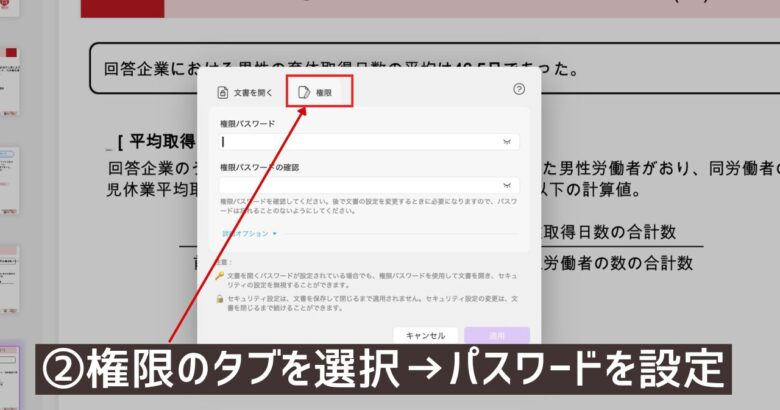
バッチ処理
たくさんのPDFの編集を行う際に、一つ一つの処理をしていると時間がかかってしまいます。
そんな時に便利な機能が「バッチ処理」です。
まず、ツールバーの「ファイル」から「バッチ」を選択します。
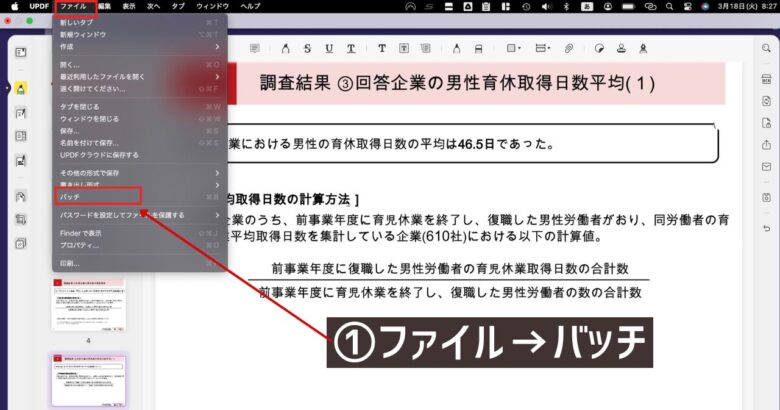
一度に行いたい処理を選択して、対象のファイルを選択すれば一括で処理を行うことができます。
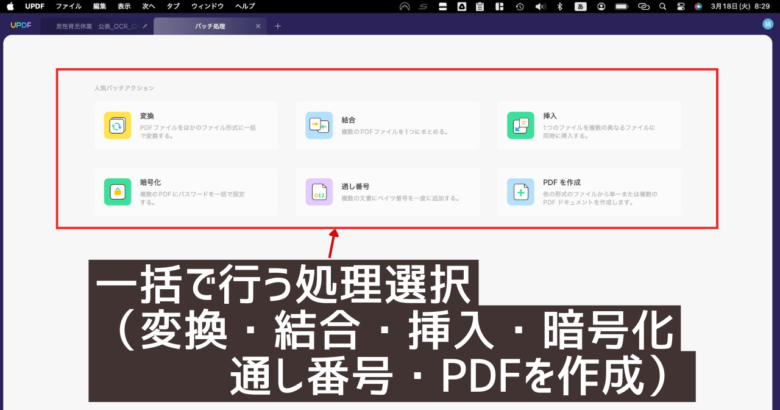
一括で行うことができる機能は下表の通りです。
| 機能名 | 説明 |
| 変換 | PDFを別の形式(Word、Excelなど)に一括変換。 |
| 結合 | 複数のPDFを1つのファイルにまとめる。 |
| 挿入 | 複数のPDFを1つのファイルにまとめる。 |
| 暗号化 | 複数のPDFを一度にパスワード保護できる。 |
| 通し番号 | 複数のPDFに連続したページ番号を自動で追加できる。 |
| PDF を作成 | 様々な形式のファイルからPDFを一括生成できる。 |
UPDF AI(AI機能)
UPDFでは生成AIを使うことができます。
画面右下の虹色のマークをクリックすると、UPDFガ起動します。
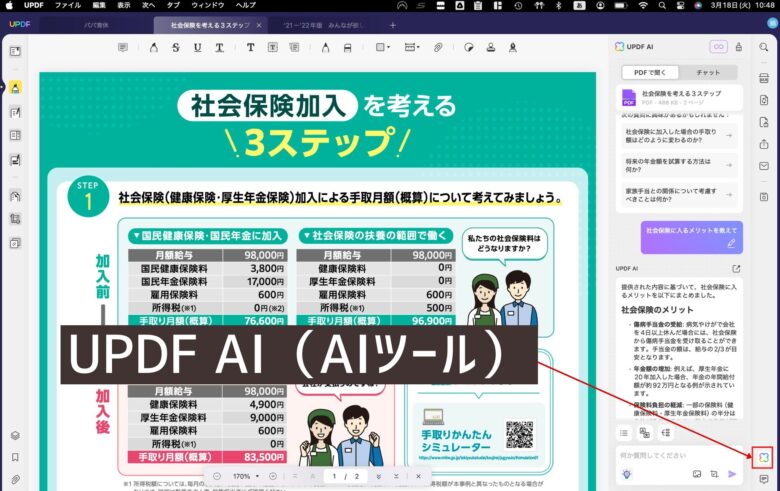
PDFで聞く
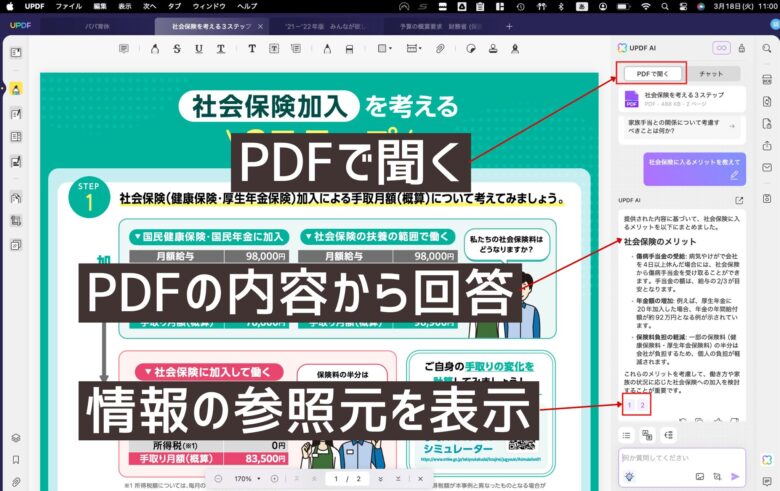
右上のタブから「PDFで聞く」を選ぶと、PDFの内容に基づいて、回答をしてくれます。
例えば、資格試験の問題集を解く時は参考書の内容からの回答が必要になります。
「PDFで聞く」では汎用的な内容は省いて、PDFの内容から答えてくれます。
AIは正確でない回答を返すことも珍しくありませんが、質問内容がPDF内に書かれていない内容であれば、PDF内に書かれていないので答えられないと返答され安心して使うことができます。
チャット(汎用的な内容で聞く)
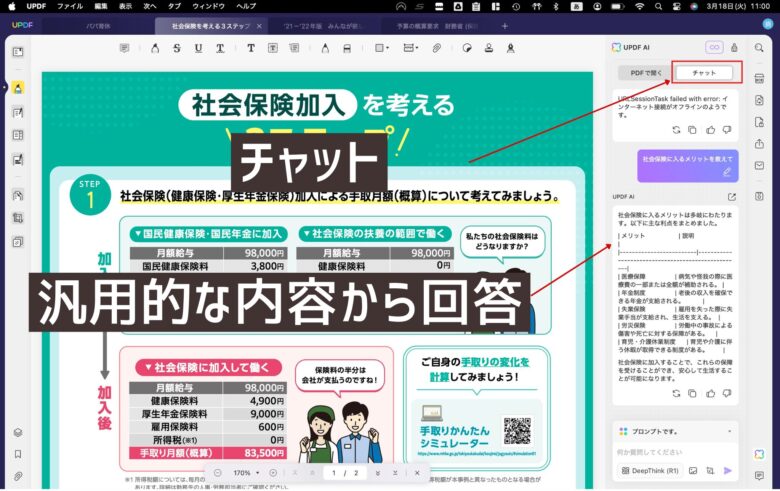
右上のタブから「チャット」を選ぶと、汎用的な内容で回答をしてくれます。
PDFの内容は無視して回答されるので、概念や単語の意味などを知りたいときに役に立ちます。
一般的生成AI(ChatGPTやGemini)と同じと考えて良いです。
要約
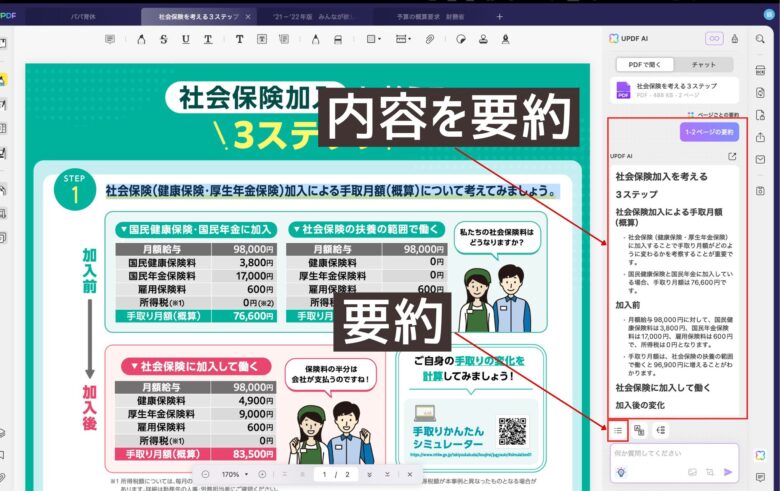
要約のボタンをクリックすると、内容を要約してくれます。
翻訳
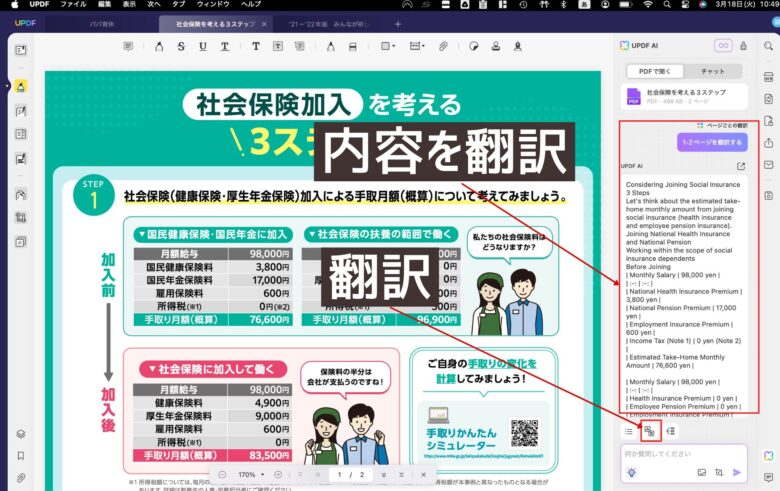
翻訳のボタンをクリックすると、文面を翻訳してくれます。
マインドマップ
マインドマップとは、中心から枝分かれする放射状の図で、アイデアや情報を視覚的に整理する思考ツールです。
UPDFでは、PDFの内容から自動的にマインドマップを作成できます。
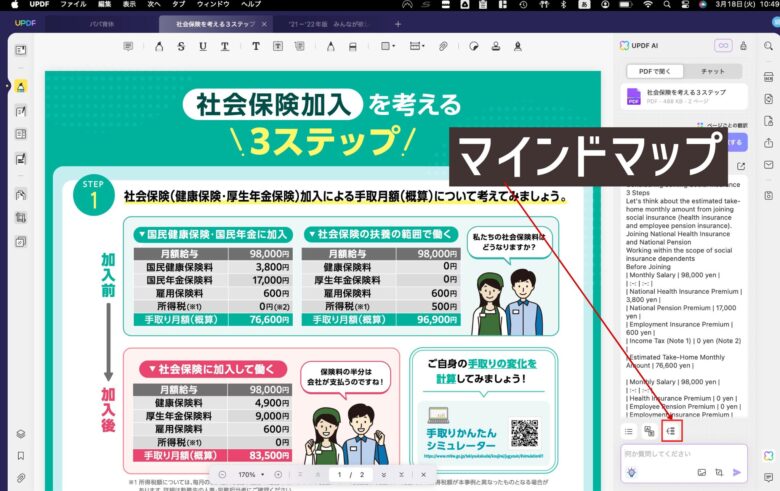
マインドマップのボタンをクリックすると、一瞬でマインドマップが作成され、視覚的に理解しやすくなります。
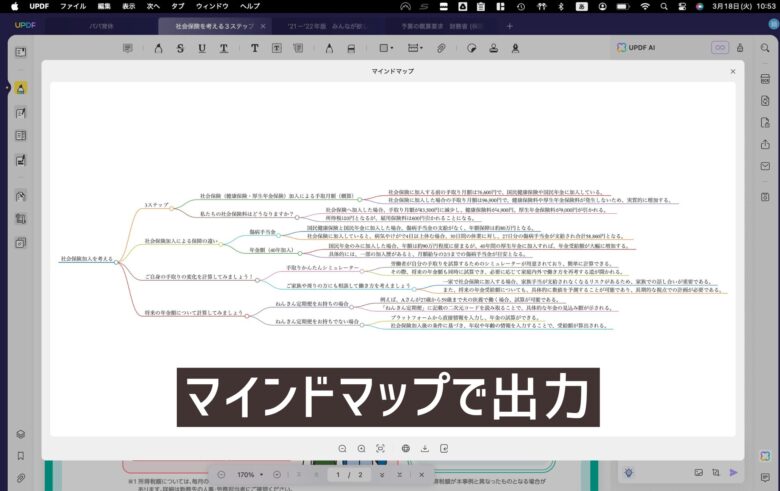
クラウド機能
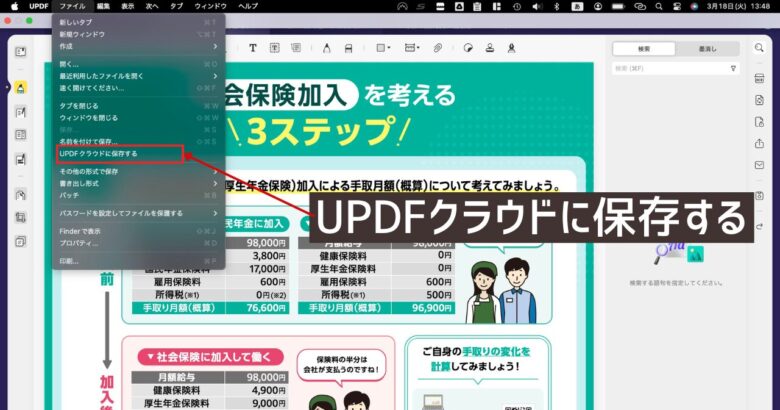
UPDFのクラウドに保存するには、ファイルから「UPDFクラウドに保存する」を選択します。
UPDFクラウドに保存をすれば、他のデバイスでも同じ書類が扱えて利便性が飛躍的に高まります。
1つのアカウントで、Windows、Mac、iOS(iPhone・iPad)、Androidすべてが追加料金なしで使用することができるUPDFには嬉しい機能です。
まとめ
UPDFの使い方を解説しました。
PDFは仕事で毎日扱うファイル形式であり、UPDFを活用すれば間違いなく仕事の品質・効率が上がることは間違いありません。
UPDFを使いこなして、ライバルに差をつけてみましょう。
\AI搭載の高性能PDF編集ソフト/
Windows・Mac・iOS・Androidが1アカウントで全て使える