HDDやSSDを1台しか内蔵できないノートPCや小型PCで,ストレージをOS用のCドライブとデータ用のDドライブに分けて使いたくなることってありませんか?
Windowsのインストール時であればインストールするドライブにパーティションを切ることは可能です.
しかしWindows標準機能ではOSインストール後に起動ドライブを分割したり,各パーティションのサイズを変更することはできません.
EaseUS Partition Master (以下,Partition Master)は,Windows上から自在にパーティションを編集できる超定番ソフトです.
本ソフトは,ドライブ上にデータを残したままパーティションの作成・削除やサイズ変更などが可能.
さらにOSがインストールされているパーティションそのものを編集することもできます.
この記事では,Partition Master のFree版とPro版を比較しつつ,使い方などを解説します.
・Windows上でパーティションを管理したい
・OSを再インストールすることなく,パーティション作成・サイズ変更をしたい
・Partition Master のFree版(無料)とPro版(有料)の違いを知りたい
僕は10年以上前からPartition Master Freeを愛用しています.
Windows PCのパーティション管理は昔からこれ一択です!
それでは,パーティション管理ソフトの『EaseUS Partition Master』のレビューをどうぞ!
★今回,EaseUSさまからPartition Master Proをご提供いただき,レビューしています
EaseUSソフトウェアでは,HDDクローン・SSD換装キャンペーンを予定しています.
内容:EaseUS Disk Copy Pro(製品版)を先着500名に無償で配布
上位版(Technician)も30%OFFで提供
期間:2023年12月12日(火)正午12時 〜 2023年12月13日(水)正午12時 の24時間
詳細:下記ページをご覧ください
EaseUS Partition Master ってどんなソフト?
Partition Master は多機能なパーティション&ディスク管理ソフトです.
パーティションのサイズ変更,パーティションの作成/削除・結合に加え,ディスクのフォーマット,クローン作成,OSの移行なども可能です.
またディスククリーンアップツールも搭載しており,ジャンクファイルやキャッシュファイルなどの削除もしてくれます.(一部機能はPro版でないと使えません)
Free版はこちら
↓


Pro版はこちら
↓


動作環境
・Windows 11/10
・Windows 8.1/8
・Windows 7
・Windows Vista
・Windows XP
のすべてのエディション(32/64 bit)
パーティション分割の目的とメリット・デメリット
パーティション分割とは
パーティション分割とは,物理的に1台しかないドライブを,複数台存在するかのように分割して使用することを指します.
パーティション分割する目的
HDDやSSDをパーティション分割する目的はおおむね以下のとおりです.
・OSとデータを別パーティションにする
・種類の異なるデータを別々のドライブに保存して管理しやすくする
・PCに複数のOSをインストールする(WindowsとLinux,Windows 10とWindows 7など)
パーティション分割によるメリット
・OSとデータが別ドライブ上にあれば,データのバックアップが容易になる
・OSとデータが別ドライブ上にあれば,OSの再インストール時にデータが失われない
・ファイルの断片化によるデータ読み込み速度の低下を抑えられる
(アクセスの遅いHDDを使用している場合にとくに有効で,SSDではそれほど効果がありません)
パーティション分割によるデメリット
・ドライブの容量を分割すると各領域の容量が小さくなるため容量不足になる可能性がある
・うまく配分しないと無駄な領域ができてしまい,効率的にドライブを使えないことがある
Partition Masterを使えばドライブ上にデータを残したままパーティションサイズを自由に変更できるため,上記デメリットはほぼなくなります.
詳細は下記サイトに詳しく記載されています.
↓
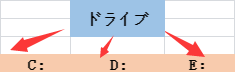
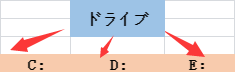
Partition Master のEdition による機能の違い
Partition Masterには,
・個人用:Partition Master Free・Partition Master Pro
・法人用:Partition Master Server・Partition Master Unlimited・Partition Master Technician
がありますが,本記事では個人用のFree版とPro版を取り上げ比較します.
対応している機能 | Free版 無料 | Pro版 5,990円(税別) |
| 1ライセンスで利用可能なPC台数 | ライセンス不要(制限なし) | 2台 |
| タスク実行スピード | 普通 | 速い |
| パーティションの作成/削除/リサイズ | ◯ | ◯ |
| パーティションの分割 | ✕ | ◯ |
| パーティションのクローン | ◯ | ◯ |
| パーティションの復元 | ✕ | ◯ |
| ディスクのフォーマット | ◯ | ◯ |
| ディスクのクローン | ✕ | ◯ |
| システムディスクのMBRとGPTの変換 | ✕ | ◯ |
| データディスクのMBRとGPTの変換 | ◯ | ◯ |
| FATとNTFSの相互変換 | ◯ | ◯ |
| ダイナミックディスクの編集 | ✕ | ◯ |
| ダイナミックボリュームのサイズ変更 | ✕ | ◯ |
| OSの移行 | ✕ | ◯ |
| 4Kアライメント調整 | ◯ | ◯ |
| 対応可能なディスク容量 | 8TB | 制限なし |
いずれのバージョンもサーバー環境へのサポートはないため,Windows Server 2003/2008/2012を含むサーバー環境へのサポートが必要な場合は,Partition Master Server版の導入をおすすめします.
また,Pro版・Server版は1ライセンスで利用可能なPC台数は2台までの制限がありますが,Unlimited版なら台数制限なく利用できるため4台以上のPCで利用される場合はUnlimited版がお得になります.
Partition Master のダウンロードとインストール
ダウンロード
ソフトウェアの提供元(EaseUS)サイトにアクセスして,『無料ダウンロード』ボタンをクリックします.
Free版はこちら
↓


Pro版(トライアル版)はこちら
↓


Pro版(のトライアル版)はメニュー画面が表示されるだけで,実際にパーティションを編集することはできません.
一方,Free版はある程度のパーティション操作が可能です.
上記いずれものバージョンからでもフル機能を使えるPro版にアップグレードできるので,初めは機能限定版のFree版をダウンロードして試してみるのがおすすめです.
Free版のインストール
ダウンロードしたセットアップファイルからソフトをインストールします.
1.Free版をインストールする際には,Free版とPro版の機能の違いが表示されます


2.使用許諾契約書>同意
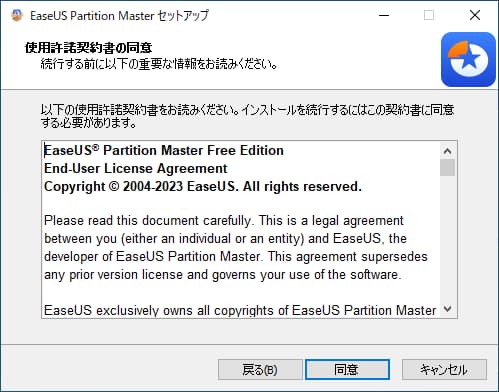
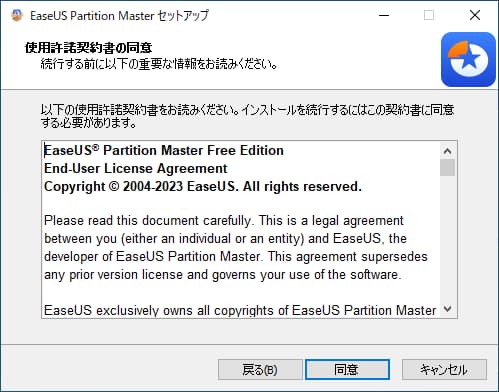
3.インストール先を指定>デフォルトでok
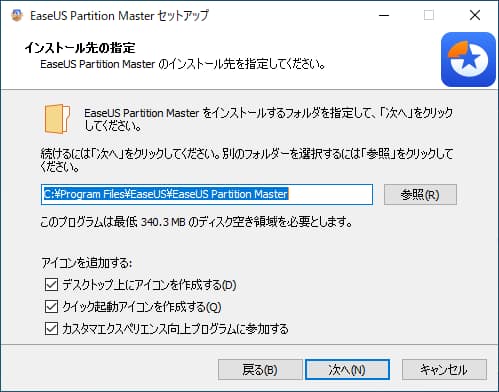
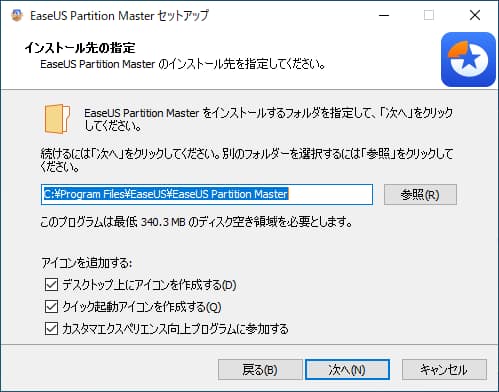
4.インストール終了,EPM実行
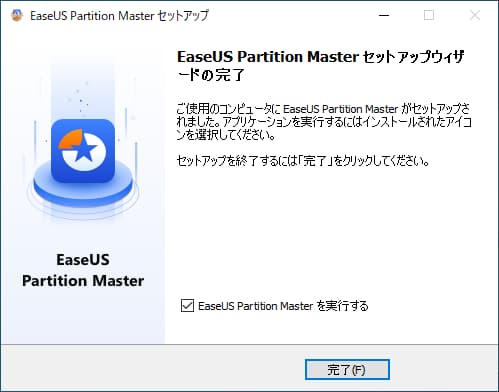
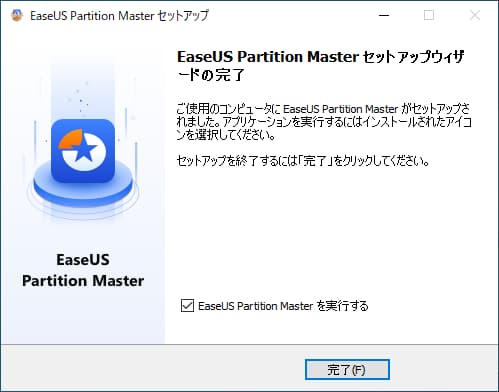
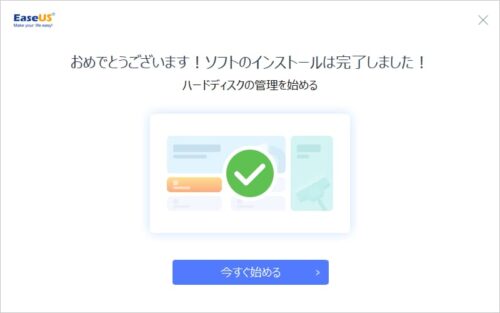
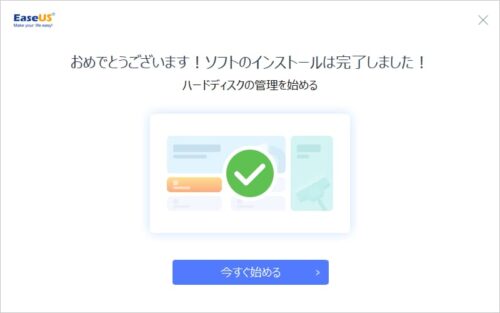
Pro版(トライアル版)のインストール
1.セットアップに使用する言語を選択>日本語


2.使用許諾契約書>同意
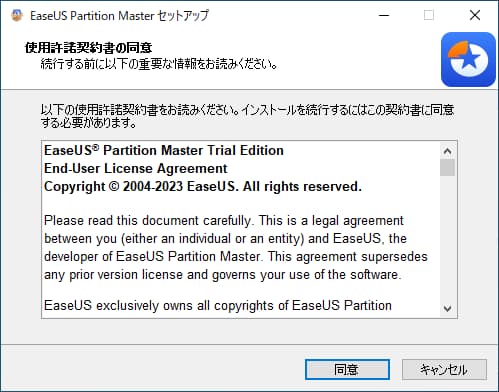
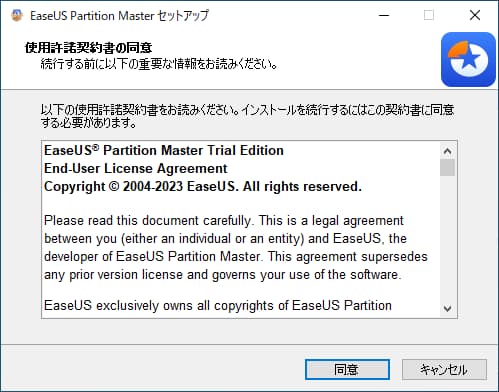
3.インストール先を指定>デフォルトでok
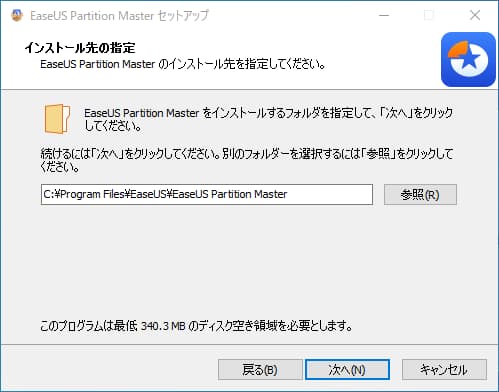
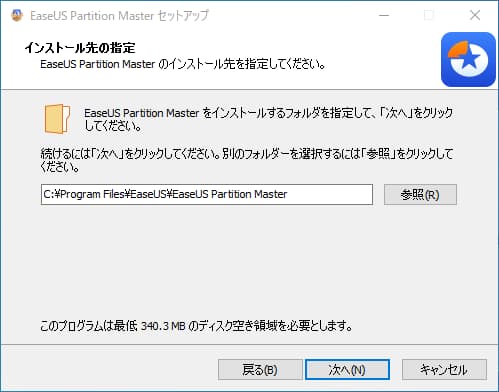
4.スタートメニューフォルダにショートカットを作成
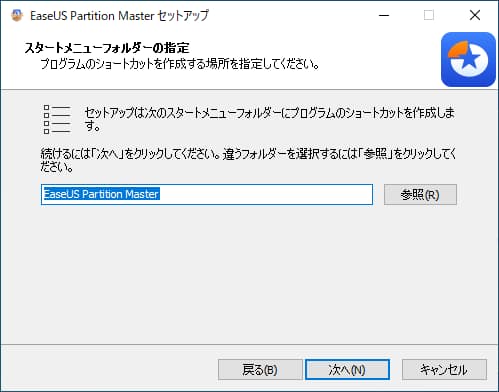
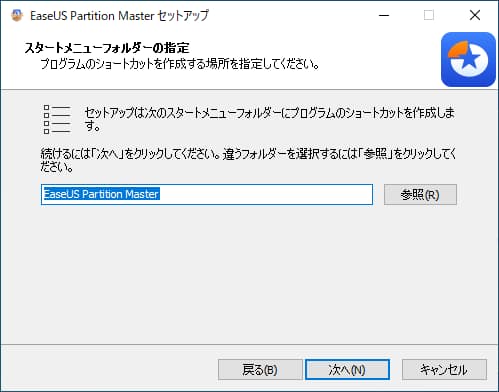
5.追加タスクの選択
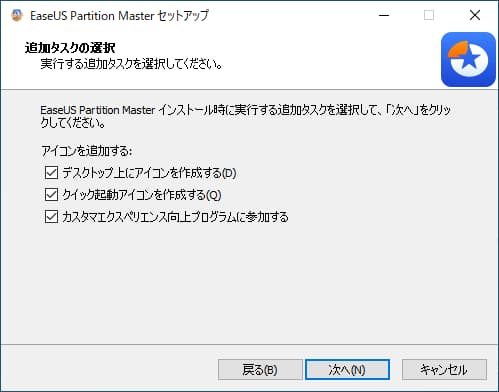
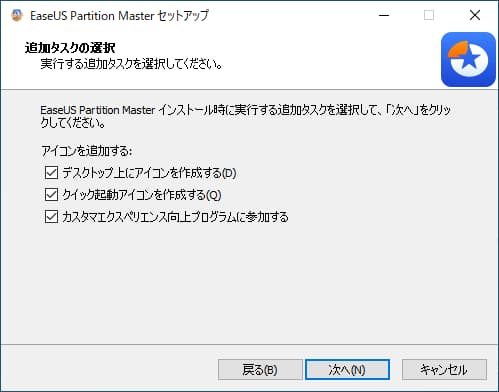
6.インストール内容確認
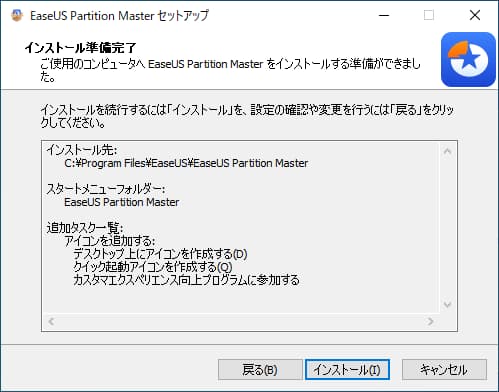
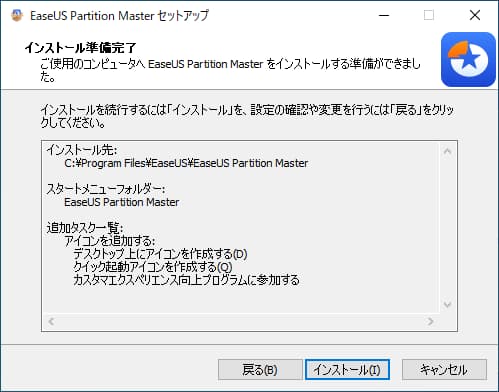
7.インストール完了
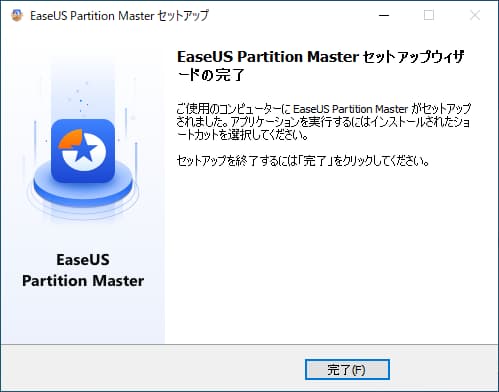
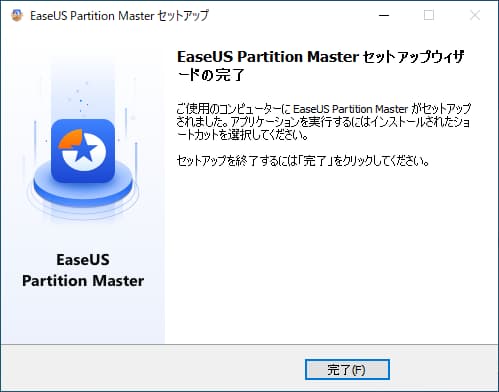
ライセンス認証
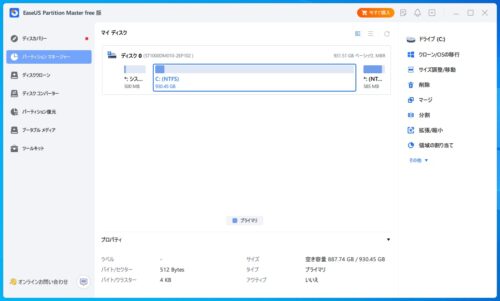
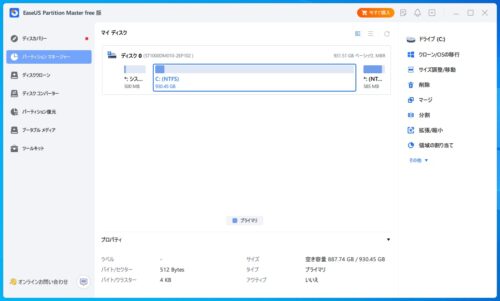
Free版,トライアル版からPro版にアップグレードするには,画面最上段の『今すぐ購入』のオレンジのボタンをクリックしてライセンス入力画面を出します.
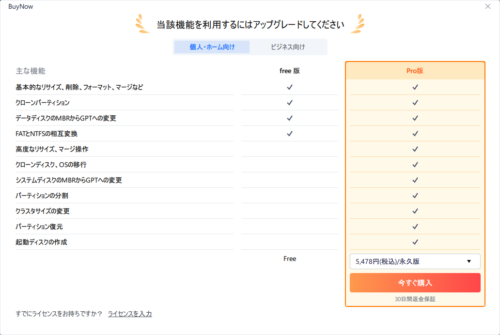
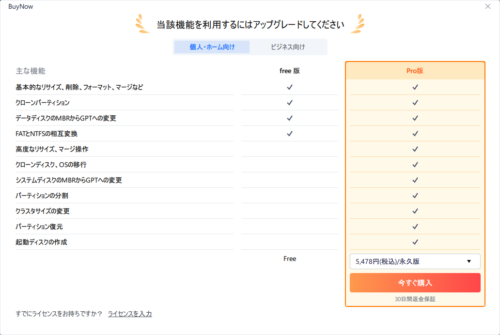
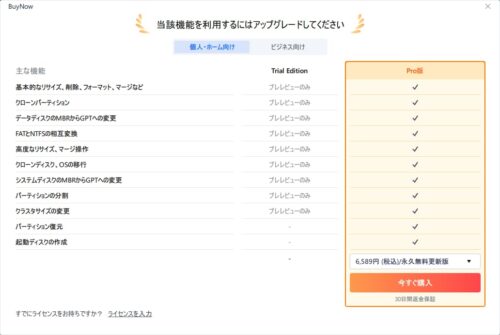
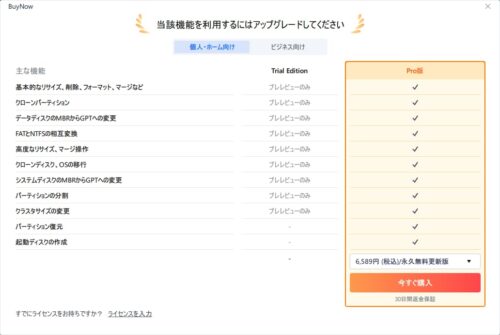
ライセンス入力画面では,各エディションの機能比較が表示されます.
Free版は機能限定ながら最低限のパーティション編集ができます.
一方,トライアル版はメニュー画面が表示される(プレビュー)だけで,実際には機能しません.
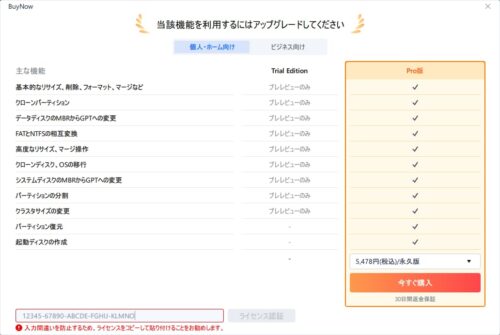
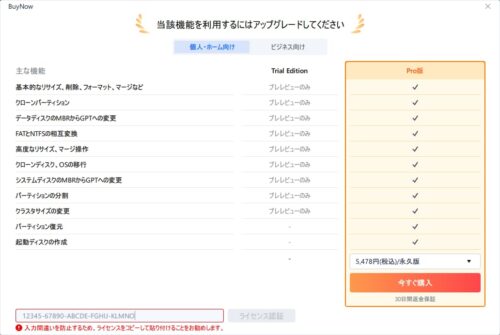
ライセンスコードの入力を間違えるとアラートが表示されて,[ライセンス認証]のボタンをクリックできません.
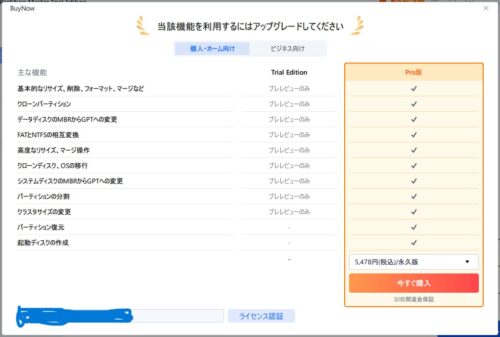
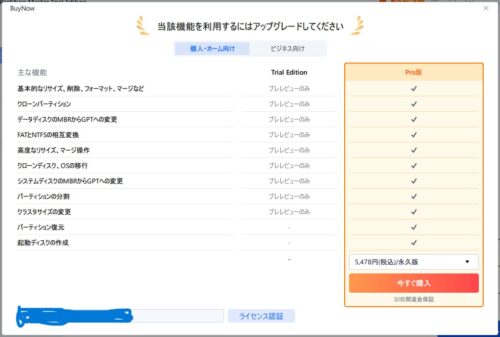
正しいライセンスコードを入力すると[ライセンス認証]のボタンが青くなりクリックできるようになります.
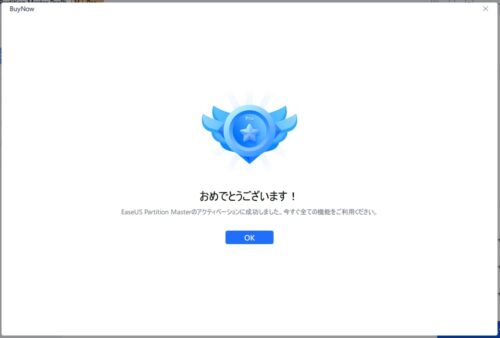
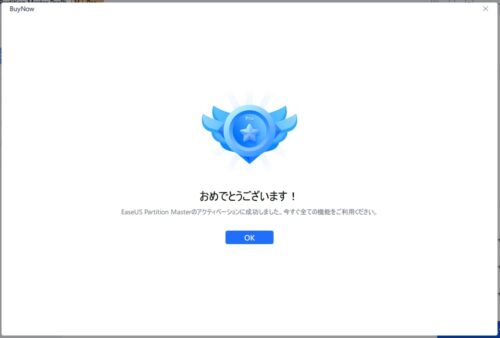
無事ライセンス認証が完了しました!
Partition Master の画面と使い方
起動画面
画面左側に表示されているメニューを選んで操作します.
1.パーティションマネージャー
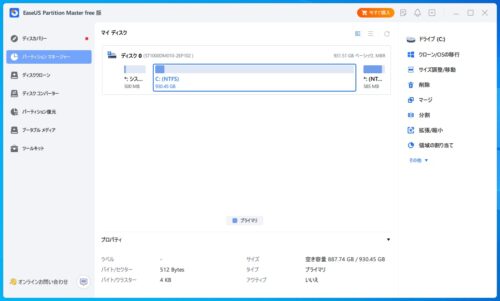
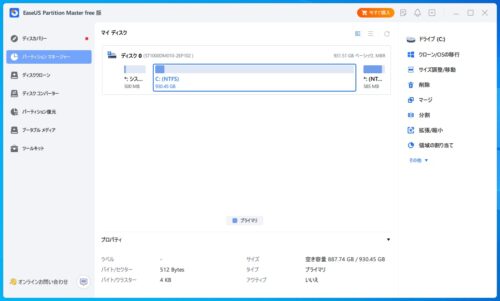
2.ディスククローン
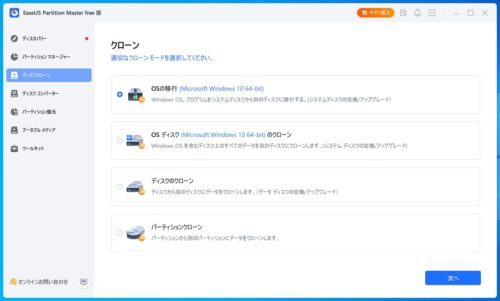
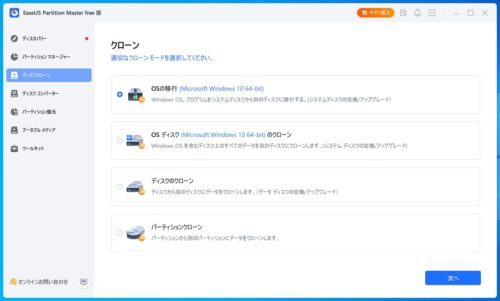
3.ディスクコンバーター
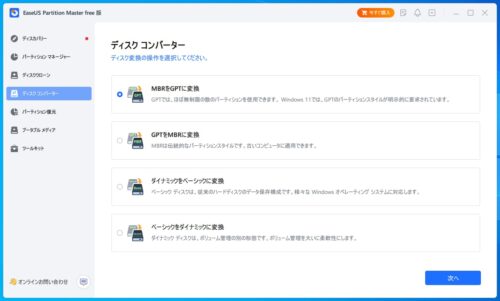
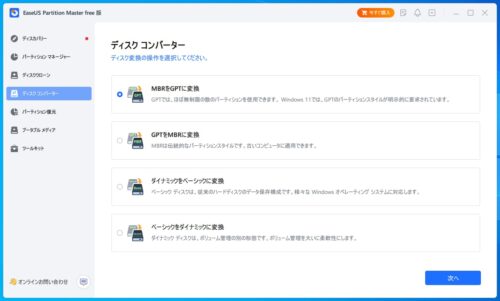
4.パーティション復元
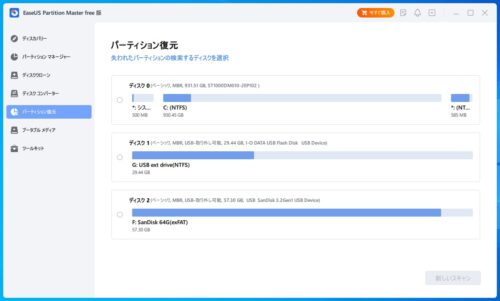
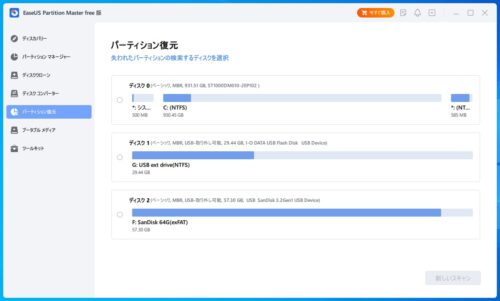
5.ブータブルメディア作成
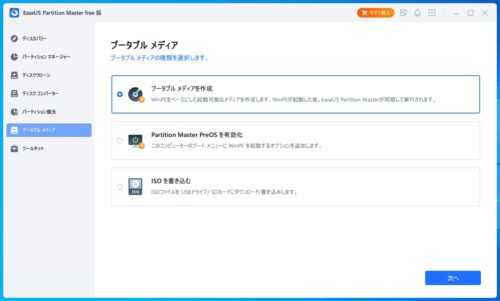
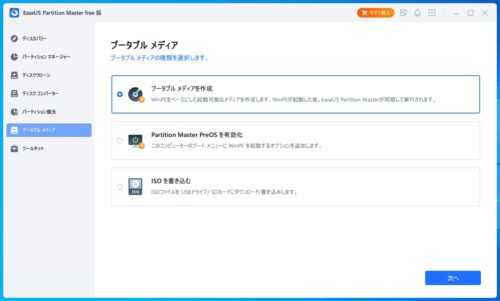
6.ツールキット
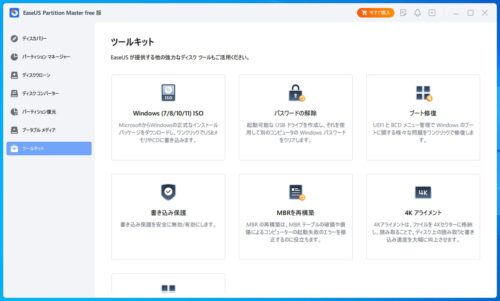
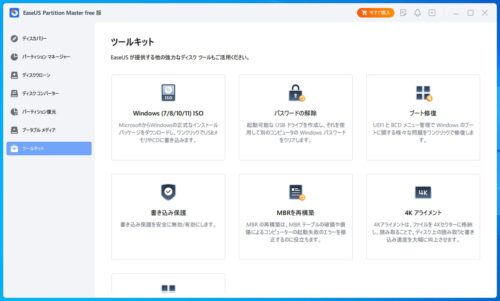
ちなみに対応していない機能を選ぶと,アップグレードを促す画面が表示されます.
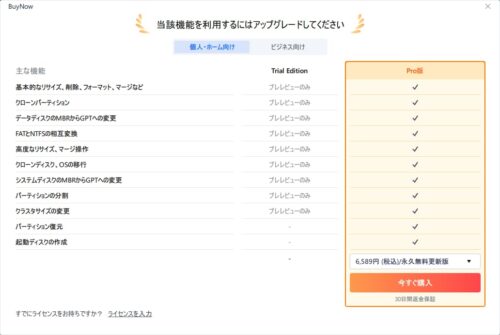
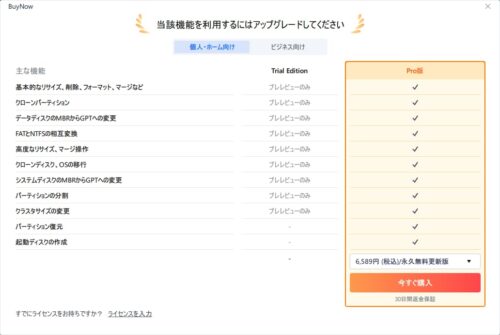
アップグレード画面では,個人向けのPro版だけでなく,Server版やUnlimited版を購入することも可能です.
サブスクのライセンスを購入するもよし,永久版を購入するもよし.
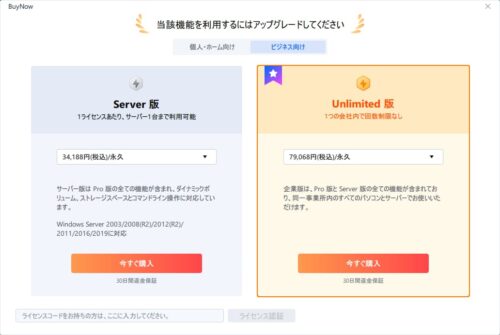
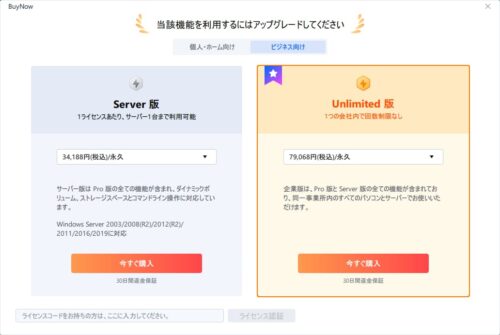
まずは主たる機能の,パーティション管理機能について説明します
CドライブにWindowsがインストールされていて,このドライブをCドライブとDドライブに分割する場合の手順は,
1.パーティション分割
2.未割り当て領域に新規パーティション作成
となります.
パーティション分割
1.リストアップされているドライブ一覧からパーティション分割したいドライブを選び,ウィンドウ右側の「サイズ調整/移動」をクリックすると,「サイズ調整/移動」画面が表示されます.
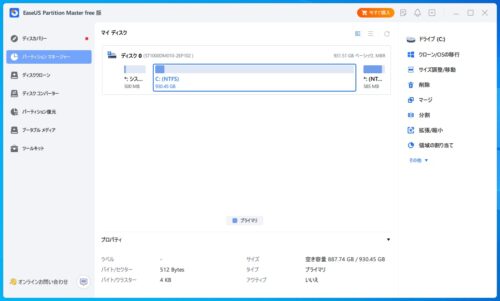
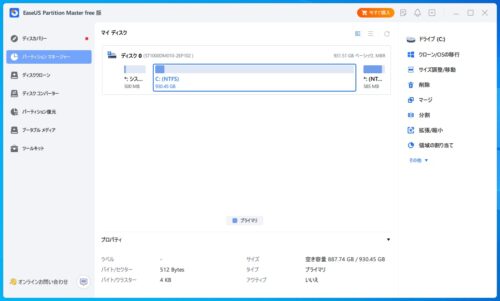
2.ドライブを示すバーの右端を左向きにドラッグしてスライドさせて,分割する容量を設定します.
「アドバンス▼」をクリックして,パーティションサイズを数値で入力することもできます.
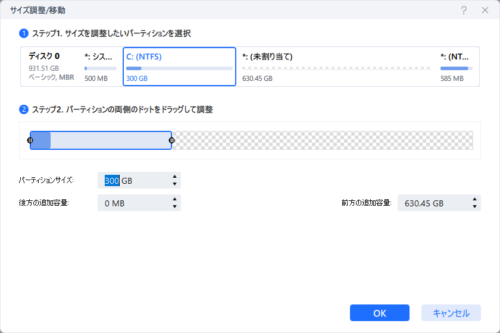
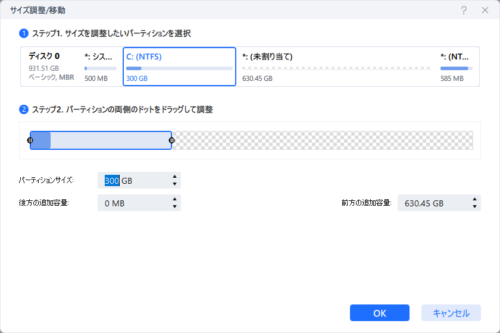
3.「OK」ボタンをクリックするとパーティションサイズが変更されます.
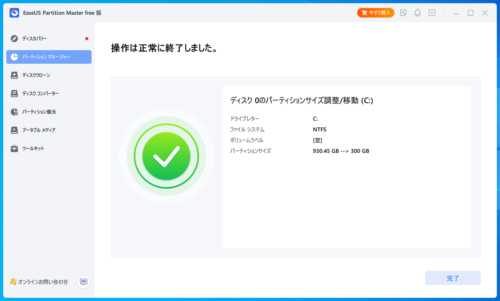
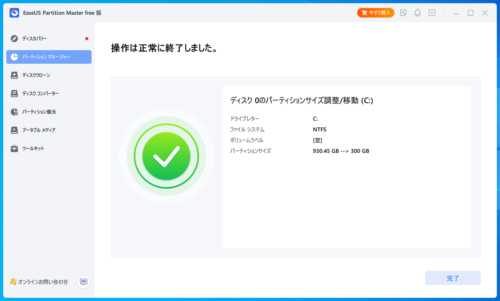
パーティション作成
4.分割してできた未割り当て領域に新しいパーティションを作成します.
未割り当て領域をクリックし,画面右側メニューの「作成」をクリックします
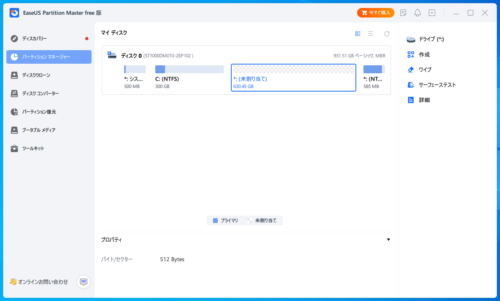
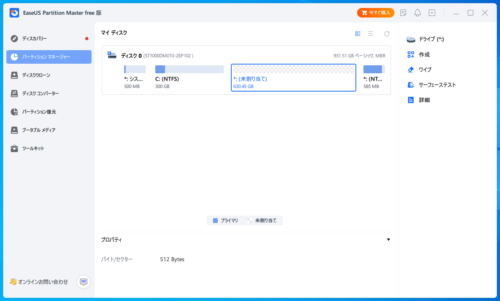
5.「作成」画面が表示されたら,パーティションサイズ・ドライブレター・ファイルシステムなどを設定します.
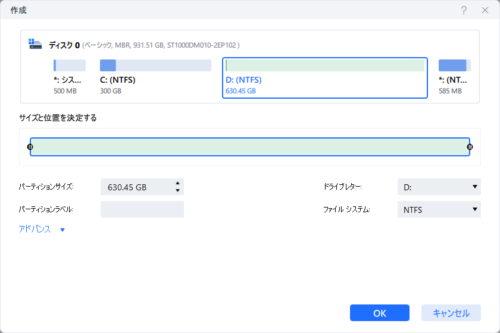
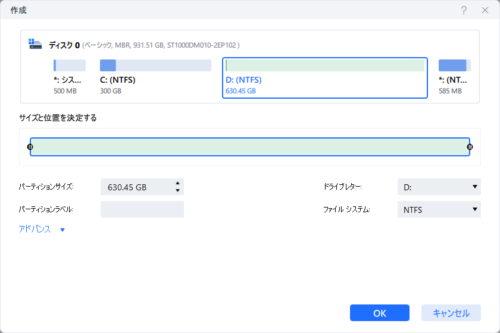
6.「OK」ボタンをクリックすると新規パーティションが作成されます.
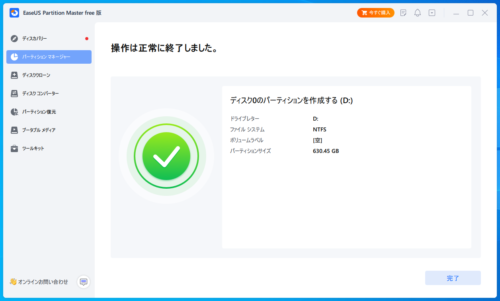
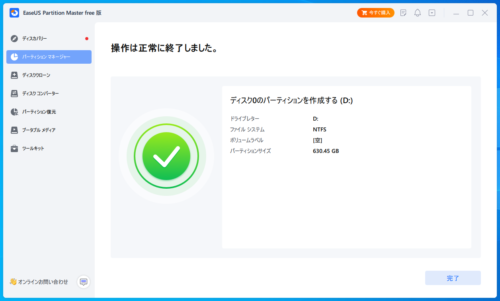
(以上の変更を適用するためにはPCの再起動が必要です)
逆に,複数のパーティションをひとつに結合することもできます
パーティション結合
1.結合したいパーティションを選択して,画面右メニューの「マージ」をクリックします.
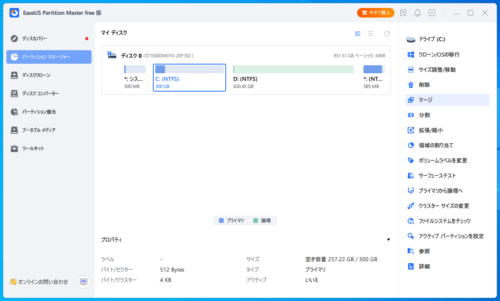
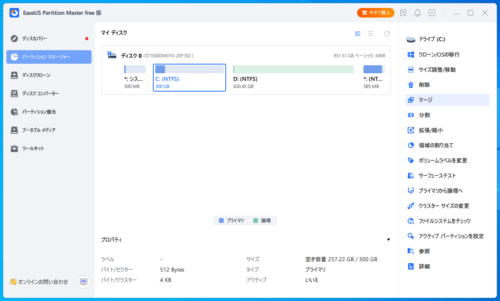
2.「マージ」画面が表示されます.
結合したいパーティションを選んで,「OK」ボタンをクリックします.
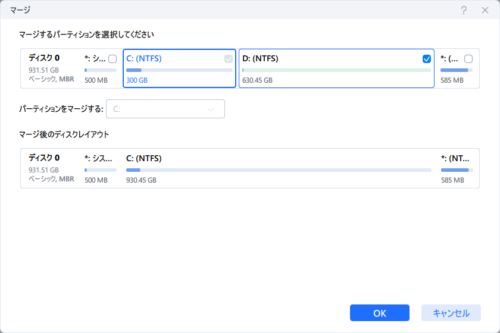
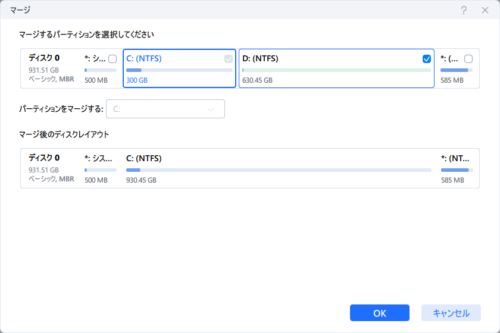
3.マージ後の状態が表示されるので,よければ「タスクの実行」ボタンをクリックします.
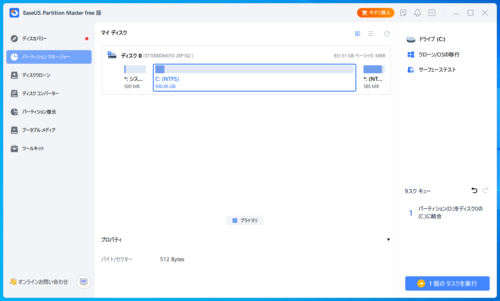
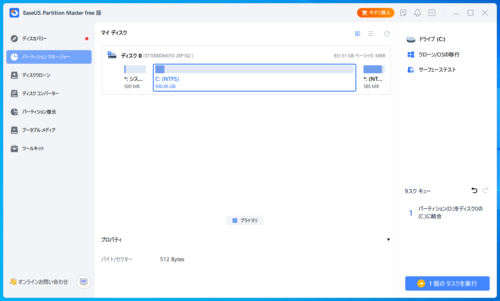
4.マージ作業が始まります.(PCの再起動が必要です)
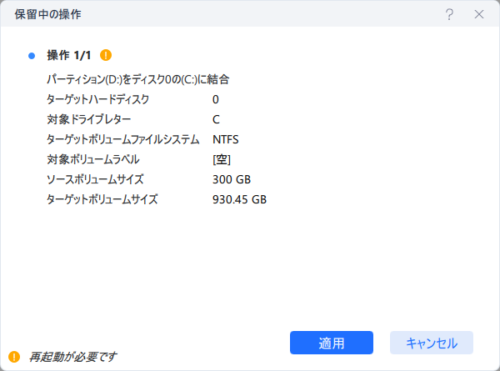
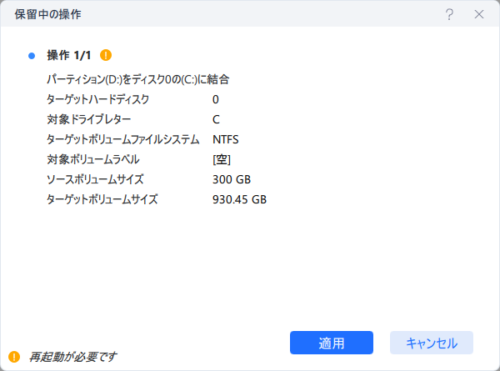
クローン
クローン作成機能には以下の4つのモードがあります.
・OSの移行
・OSディスクのクローン作成
・ディスクのクローン作成
・パーティションのクローン作成
今回,1TBのHDDから160GBのHDDにOSディスクのクローンを作成してみました.
1.画面左側のメニューから「ディスククローン」を選んで「OSディスクのクローン」を選択
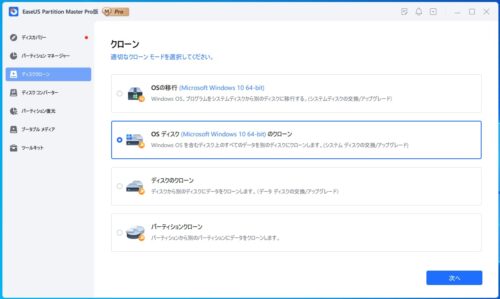
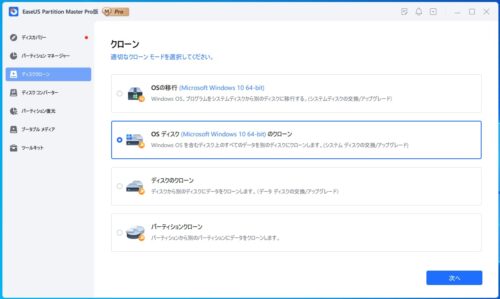
2.クローン元は1TBの内蔵HDD,クローン先には外付けHDDケースに入れた160GBのHDDを選択
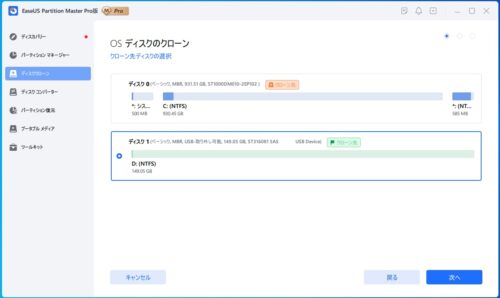
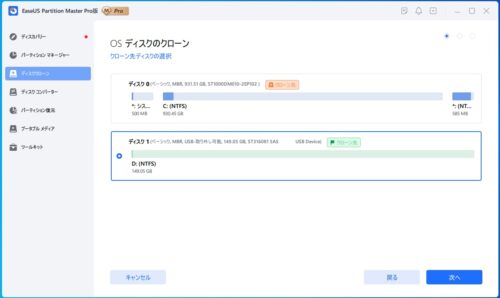
クローン元は1TBの内蔵HDD
3.操作実行前にコピー先のディスクレイアウトを確認できます.問題なければ「開始」ボタンをクリック.
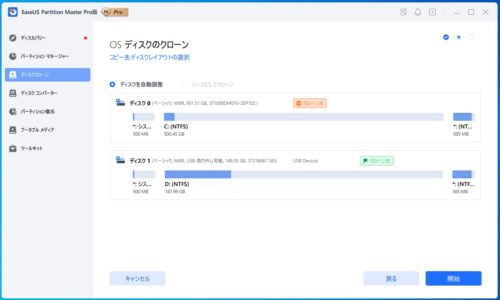
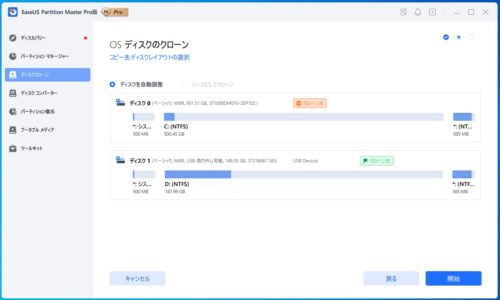
4.クローン操作実行中の画面.
Windowsのシステムのみで約36GBのデータになります.約33分で終了予定.
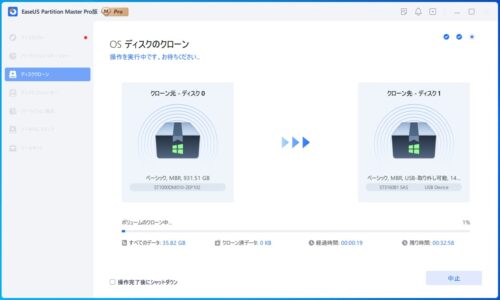
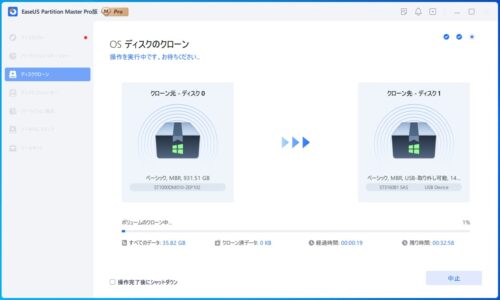
5.クローン作成成功時の画面.実際には20分ちょっとで終了しました.
今回使用したのはUSB 2.0の外付けHDDケースなので,内蔵のSATA接続ならもっと早く終了したはず.
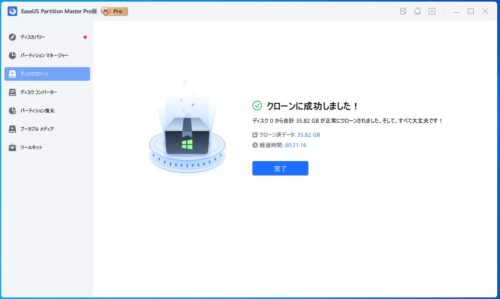
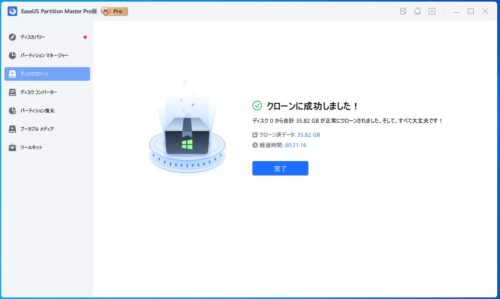
6.クローン作成したディスクを元の起動ディスクと入れ替えて動作確認.問題なく動きます.
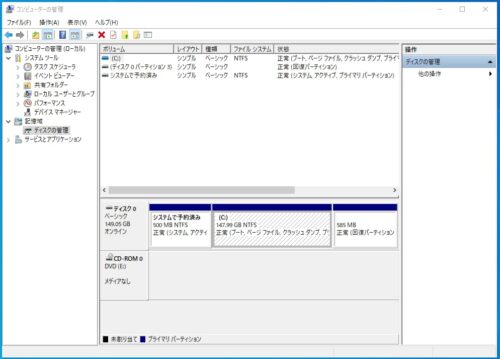
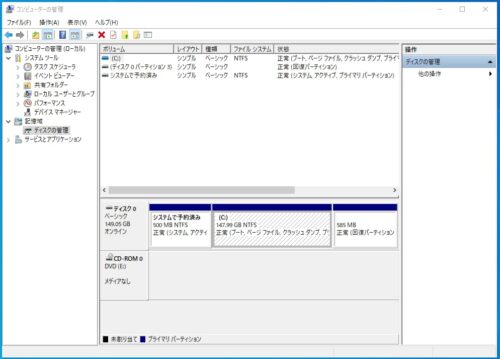
ディスクコンバーター
以下の変換を行えます
・MBR → GPT
・GPT → MBR
・ダイナミックをベーシックに変換
・ベーシックをダイナミックに変換
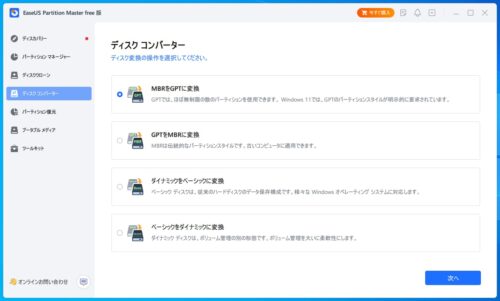
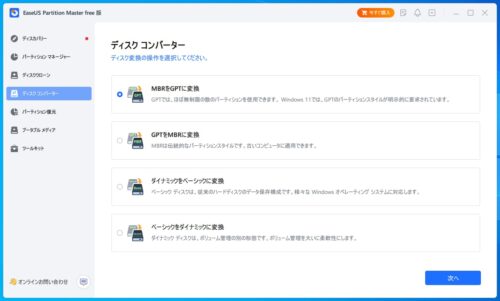
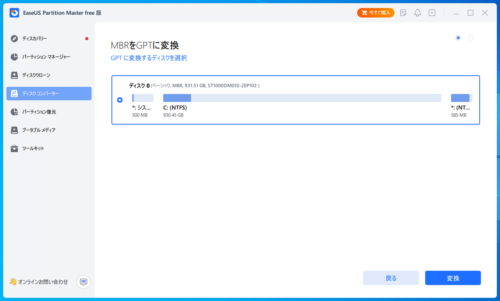
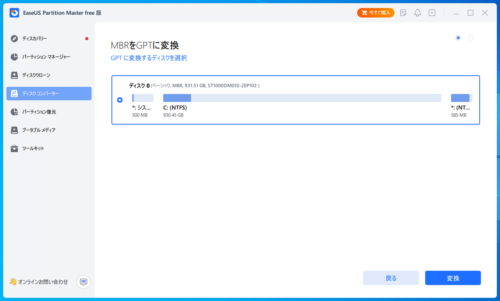
パーティション復元
失われたパーティションを復元します
ブータブルメディア
・ブータブルメディアを作成
WinPEベースの起動ディスク・起動メディアを作成します
・Partition Master PreOS を有効化
PCのブートメニューにWinPEを起動するオプションを追加します
ツールキット
・4Kアライメント
ファイルを4Kセクターに格納し,ディスクの読み取り・書き込み速度を向上します
・MBRを再構築
MBRテーブルの破損や損傷が原因でPCが起動しない場合に,これを修正します
Free版・Pro版のどちらを選ぶか?
HDDやSSDをパーティション分割したり,すでにあるパーティションのサイズを変更するだけならFree版で十分です.
ライセンス不要でインストール可能台数の制限もありません.
一方,OS移行も含めたクローンディスクを作成する必要があれば,Pro版の導入をおすすめします.
僕自身は,クローンディスクの作成にはHDDクローンスタンド(デュプリケーター)を使用していますので,個人的には今のところPro版は必要ないかなぁ,と思います.


上記デュプリケーターは,ストレージの内容を『そのまま』複製するため,起動ディスクかデータディスクかを問わず,またインストールされているOSに関係なくクローン作成が可能です.
ただし,デュプリケーターはコピー先のストレージ容量がコピー元の容量と同じかそれ以上でないとクローンを作成できないため,コピー先の容量が小さい場合は使えません.
その点,Partition Masterはコピー先の容量が小さくてもクローンを作成できます.
クローン作成の汎用性を求めるのであれば,上記デュプリケーターに加えてPartition Master Pro版の導入も候補に上がると思います.
とくにSOHOなどで複数台のPCを管理する必要があって,起動ディスクやデータディスクのバックアップを作成するような場合には,デュプリケーターとPartition Master Proの併用が超絶効果的です.
まとめ
Partition Masterは,Windowsの再インストールをしなくても,Windows上でパーティション分割やサイズ変更を可能にするソフトです.
SSDやHDDを複数台内蔵できるPCならパーティション管理の必要性はそれほどありませんが,小型PCやノートPCなどのドライブを1台しか内蔵できないPCでパーティション管理をしたい場合は,Partition Masterのようなソフトが必須です.
Partition MasterはFree版でもパーティション分割やパーティションのサイズ変更操作が可能なため,単にWindows上からパーティション管理を行いたいだけであればFree版を導入すれば事足ります.
一方,クローンディスクを作成したい場合やディスクコンバート機能を使いたい場合は,Pro版の導入をおすすめします.
関連コンテンツ
パーティション管理について詳しく知りたい方はこちらの記事をご覧ください
↓
SSD&HDDを完全に初期化する方法
↓


Cドライブの容量不足を解消する方法
↓




