
こんにちは! Twitchで配信をしている底辺の「からあげ太郎」です!
本記事ではVTuberStudioに登録したキーバインドをOBS上で操作するできるようになる拡張機能についてまとめています。
今回活用する拡張機能は以下の方が作成した方になります。
興味があるかたはフォロー等して、感謝の上、使用するようにしてください。
🤖OBS✖︎VTubeStudio連携素材🤖
— 蓬莱軒🏮解説&クリエイター系Vtuber🏮 (@HoraiChan) 2023年12月30日
VTubeStudio新機能のVFXやLive2Dの表情/モーション、背景などキーバインドによる切り替えをOBS側から操作できるようになるフリー素材ができたのでどぞー🙌
⬇️Downloadhttps://t.co/ZmxqgzbtfE#Vtuber素材 #VTuberAssets #VTuberフリー素材 #VtubeStudio #Live2D pic.twitter.com/WPlwrCW2sc
ちなみに今回の拡張機能を使用するには予めキーバインドを設定している必要があります。
設定方法は本記事では紹介しないので、やり方がわからない方は各自で調べていただくようにお願いします。

拡張機能のダウンロード方法
拡張機能のダウンロード先は作成者の「グーグルドライブ」になります。
こちらからドライブにアクセスしてください。
リンクを開くと⏬️のような画面が開くはずです。
『VTuberStudioキーバインド連携 for OBS.zip』を戦選択してダウンロードしてください。

一応、拡張機能の使い方は「設置方法/はじめにお読みください」というドキュメントで保存されていますが、本記事でもまとめます。
記事がわかりにくいと思った場合は、もとの説明を読んでいただけると助かります。
拡張機能の使い方
事前準備-VTuberStudio-
まずはVTuberStudioを起動します。
起動したら左側の一覧から「歯車」マークを選択します。

赤丸部分の『APIの起動(プレグインを許可)』のスイッチをONに変更してください。

拡張機能の導入
①グーグルドライブからダウンロードしたフォルダを開き「app.html」をブラウザにドラッグ&ドロップしてください。
②ブラウザの赤枠の部分のURLをコピーしてください。

OBS Studioを起動。
『ドッグ』→「カスタムブラウザドッグ」の順にクリック。

①『カスタムブラウザドッグ』の設定画面が開いたら、適当な名前を「ドッグ名」に入力してください。
今回は「VTuberStudioキーバインド連携 for OBS」という名前にしています。
②に先ほどの作業でコピーしたURLを貼り付けて「適応」をクリックしてください。
③『VTuberStudioに接続』と表示された画面が表示されます。そちらをクリックしてください。

VTuberStudio上にアクセス要求の画面が表示されます。
「許可」をクリックしてください。

設定を終えると⏬️の画像の様にOBSで設定しているキーバインドがOBS上に表示されるようになります。
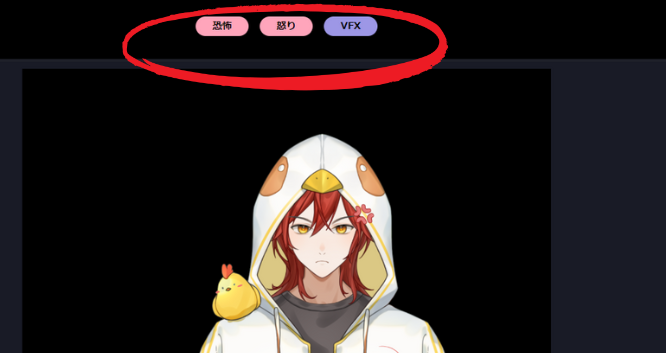
あとはOBSに表示されたボタンをクリックするだけで、直接VTuberStudioを操作することができるようになります。

やくにたったら…
最近は配信頻度が減りがちですが、基本的には毎日配信しています。
もし、見かけたら仲良くしていただけると嬉しいです。
良ければこのブログのことも広めていただけると嬉しいです。