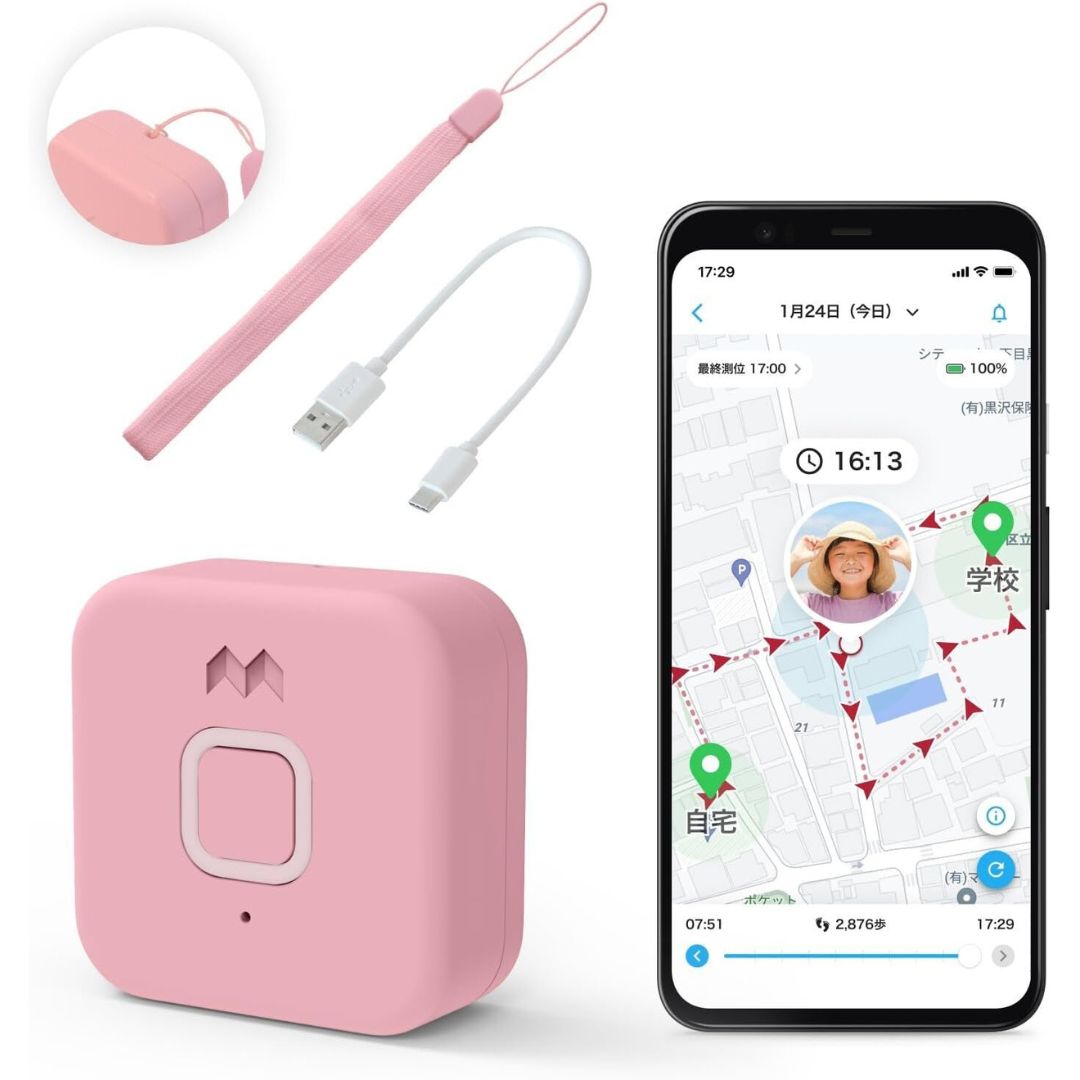はい。どうも。私です。
今回、ご依頼いただきましたPCパーツが揃いましたので早速ですが組み立てていきたいと思います。

こちらがメインの【マザーボード】になります。
私はいつもマザーボードに【CPU】【CPUクーラー】【メモリー】【M.2】などを付けてから
PCケースに取り付けていますので今回もそれでやっていきます。


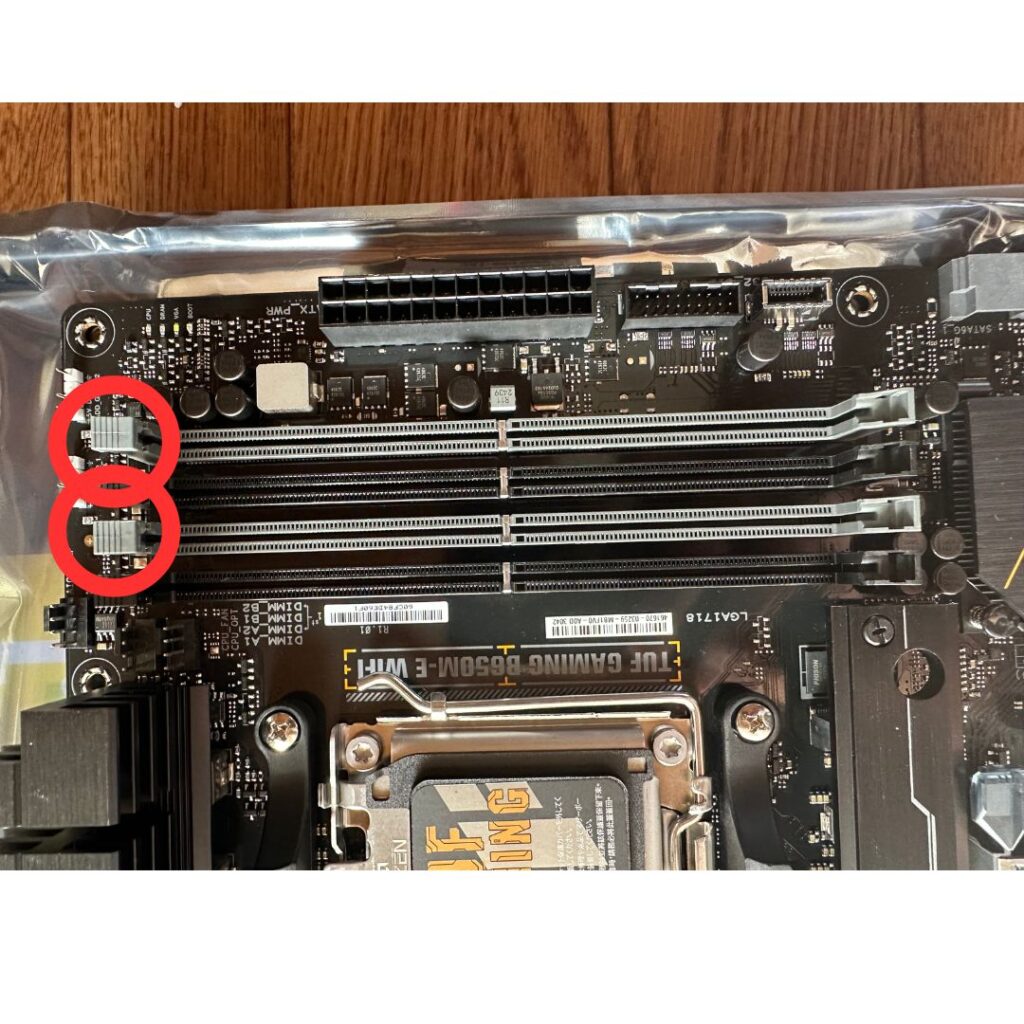
メモリーを取り付けました。
メモリーを取り付ける時はサイドにある爪を外側に外してカチッとなるまで押し込みます。
押し込みすぎ注意です。赤丸の部分ですね。
メモリーは基本的に一つ飛ばして付けるのが鉄則です。
マザーボードの種類などによるのですが1番と3番、2番と4番が対になるように設計されているために
一つ空けて取り付けます。並べて付けても問題はないのですが
メモリーの処理速度が低下する恐れがあります。
次に【CPU】の取り付けに行きましょう!


CPUの取り付け位置はこちらになります。
自作PC初心者あるあるなのですがCPUに付いてる蓋の部分をゴミだと思い捨ててしまう方がいますが
絶対に捨てないで下さい。修理に出す際に必ず必要になりますので大切に保管しましょう!

開けるとこんな感じになります。写真なので見えにくいと思いますが小さい乾山みたいになっています。
触ってみたい気持ちはわかります!ですが絶対に触らないようにしましょう!
触って少しでもピンが折れてしまうとそこで試合終了です。もうPCは動きません。
このCPUの取り付け作業ができたらPCの7割か8割が終了したと思ってもらっても構いません。
それぐらい慎重に行って下さい。
私も作業する時は静電気防止手袋をしてやっております。
乗せるのもそれはそれは慎重に載せてます。
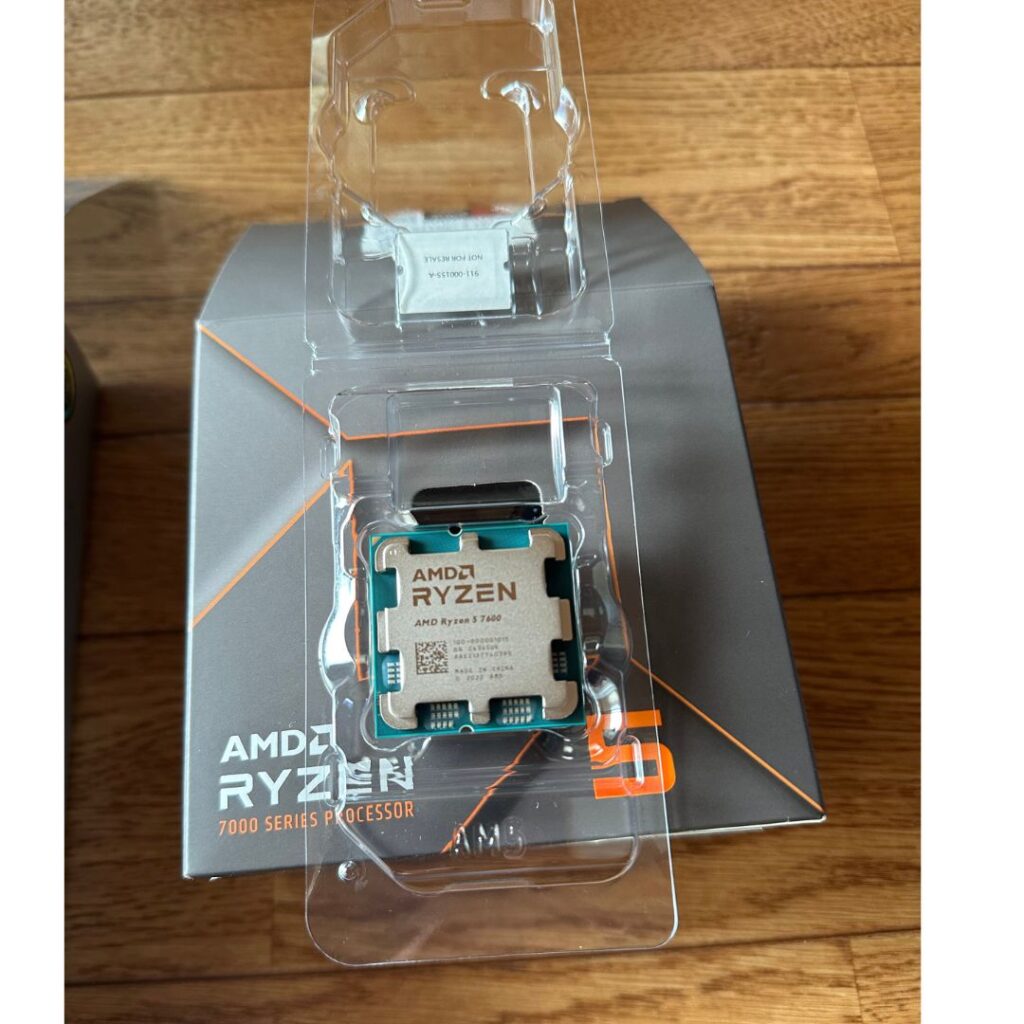
では、こちらを載せていきます。
慎重に・・・。慎重に・・・。

こんな感じになりました!もう、これだけで満足しちゃう感じですよね!
でも、まだまだ終わりません。
まだ、【M.2】と【GPU(グラフィックボード)】が残っています。
頑張りましょう!
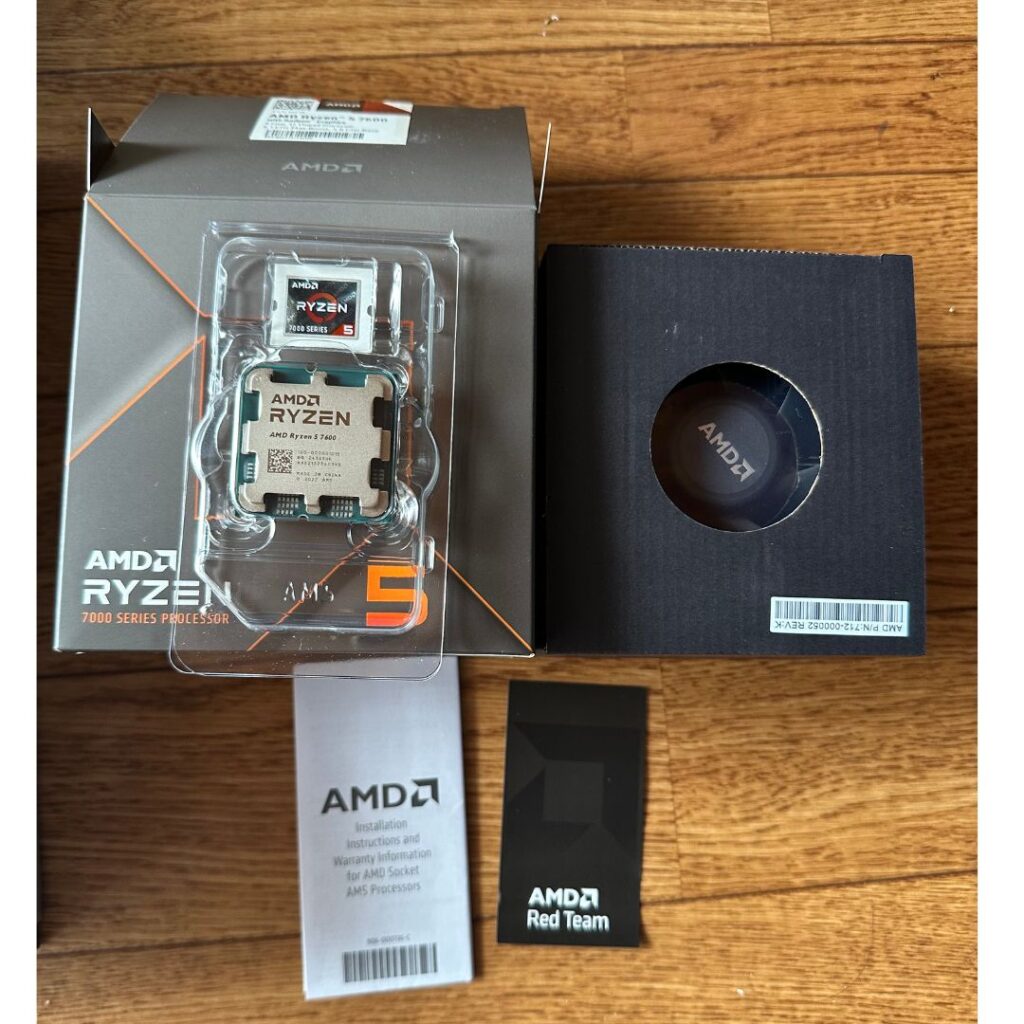
ちなみにCPUの箱の中身はこんな感じです。
今回はCPUの純正CPUファンは使いません。
私、個人の意見になりますが純正ファンは予備でもっておく物だと思ってます。
車で言う所のスペアタイヤみたいな感じですね。
CPUグリスの画像がありませんでした。すいません。
ナノダイヤモンドグリスをつけました。
次に【M.2 SSD】の取り付けになります。

今の時代は凄いですよね。M.2 SSD 1Tが1万ぐらいで買えるって・・・。
私が昔買った時は1Tで4万とかでしたもん・・・。
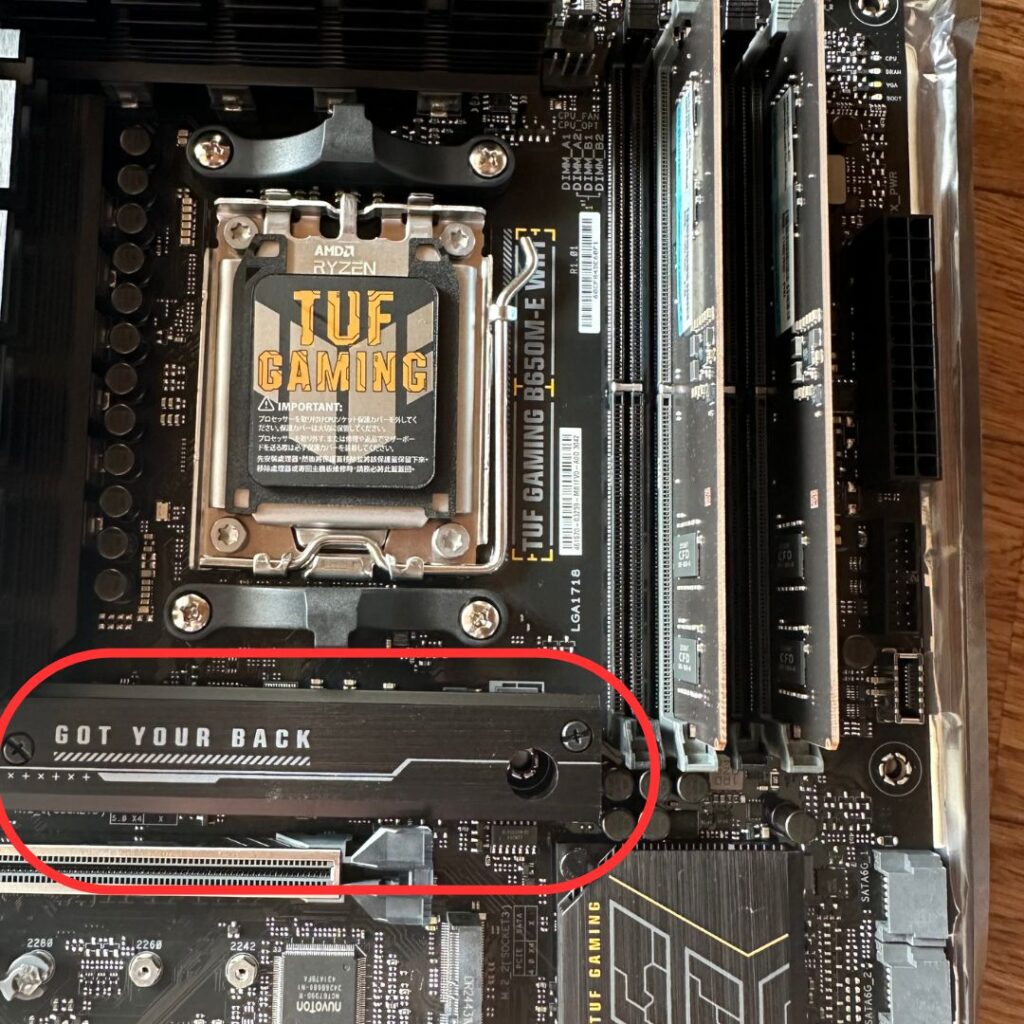
赤丸の部分に取り付けていきます。左右の小さいビス2か所を外していきます。
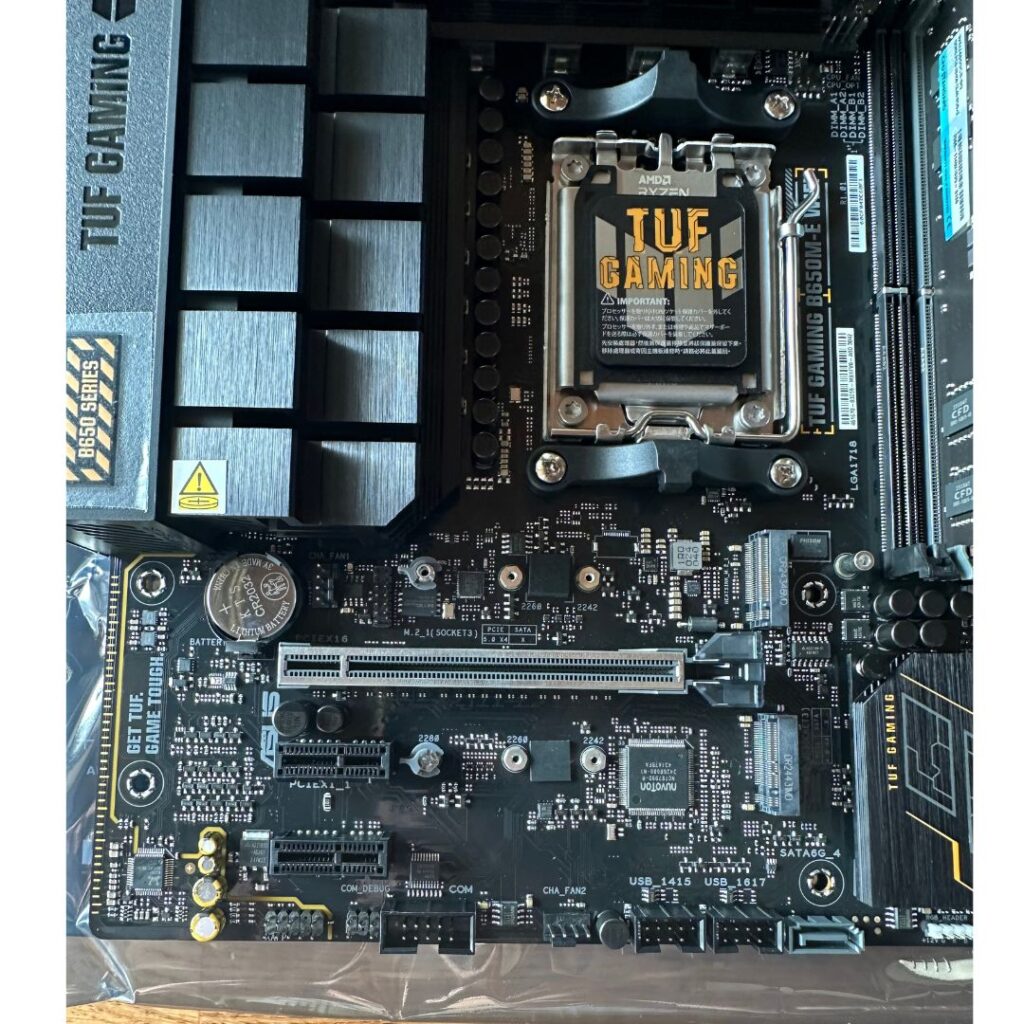
外すとこんな感じになります。 なんだこれ?って感じですよね。
組み立て慣れしてる人からしたら外した時に何だか楽しくなるんですよね!不思議!

少し見えにくいかもしれませんがこのように斜めに付けていきます。
後ほど倒してネジで止めます。

蓋部分にはM.2用の冷却グリスが付いてます。ホコリなどが付かないように注意が必要です。

個人的に嬉しいポイントです!
基本的にM.2SSDのカバー部分のネジって外しちゃうと落としてしまって
そのまま紛失してしまう。って事が多々あるんですよね。
でも、こちらのマザーボードではネジが落下しないような構造になっていて
メーカーの配慮に凄く感謝しました。 ありがとうございます。

そして、蓋をして元にもどします。
はい!これでM.2 SSDの取り付けは完了しました。
次にCPUファンの取り付けです。
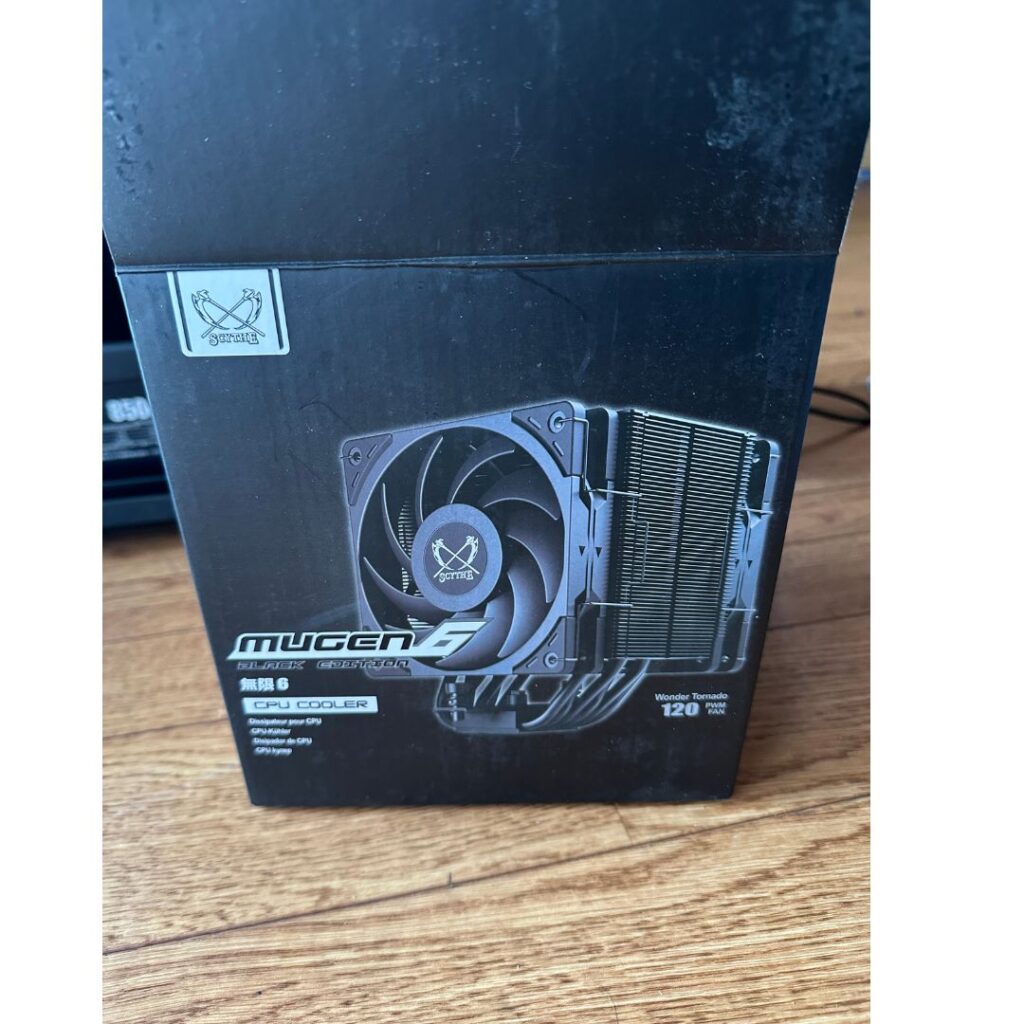

今回使用しましたのはこちらのCPUファンになります。
冷却性能が高くホコリがたまりにくい物をチョイスしました。
元々は私もこちらを愛用していましたがガラス張りのPCケースを使用していると
このCPUクーラーが大きすぎて圧迫感が凄いんですよね。
なので今は水冷式のCPUクーラーにしています。

まずは一番大きい冷却部分の取り付けです。
大き過ぎてメモリーに干渉しているように見えますがちゃんと浮いてます。

次に左右にファンの取り付けです!更に大きくなりましたね。
マザーボードの3分の2が埋まってしまってますね。
マザーボードがメインなのかCPUクーラーがメインなのかわからないぐらいですね。
でも、よく冷えるんですよ・・・。


こちらはゲームなどのメイン!GPUになります!
RX6600!!8GB!!いいですね~!私も付けてみたい!!
っと言いましたが我慢できないで付けてます!(笑)
少し重いゲームでも動きますね!

はい!取り付け完了です。途中の画像がどうしてもUPできなかったのでいきなり完了画像です!
ご了承下さい!
では!お待ちかね!OSのインストールです!
今回はWindows11Proを入れさせてもらいました。
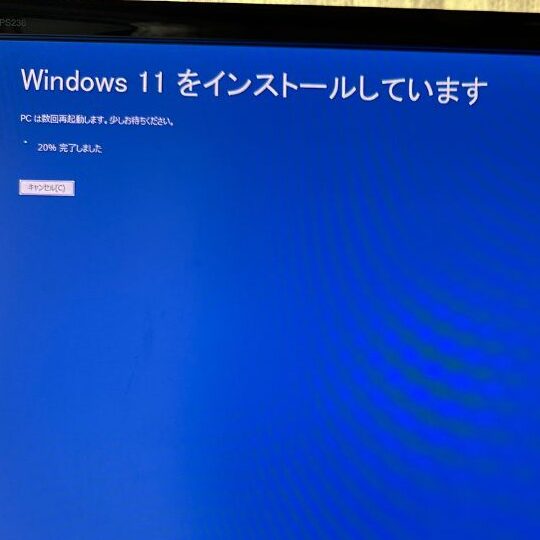
自分が組み立てたPCがこうやってちゃんと動くのを見るとやっぱり満足感とワクワク感が
半端ないですね!これだから自作は辞められないんだわ!
私はそこまでマニアックではないですけどある程度詳しいぐらいです。
さて。OSも入った所でモンハンワイズのベンチマークテストを行って見ましょう!
今回は画質を【ウルトラ】と【高画質】に設定して動かしてみます。
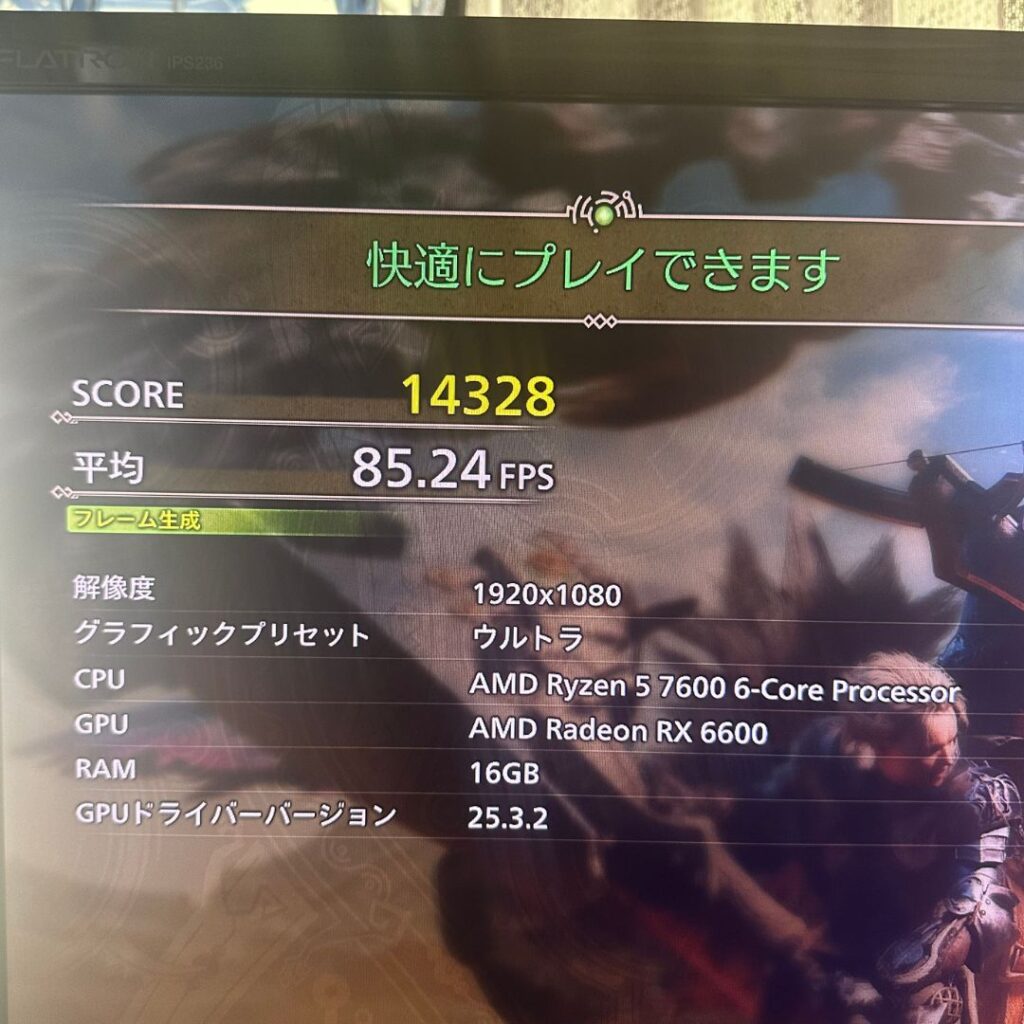
【快適】でしたね!予想通りでした。
平均FPSが90超えてないのが個人的に「う~ん・・・」
っと思う事です。
まぁ、この時点ではGPUのアップデートもBIOSのアップデートも何も最新バージョンにしてない状態でしたので
こんな物かな?っと感じる部分ではあります。
アップデートしたらもう少し伸びしろはあるかもしれませんね。

こちらは【高画質】ですね。FPS100超えてますね。
超快適ですね。メモリー16GBにしましたが欲を言えば32GBはやっぱり欲しい所ですね。
ゲーム自体は快適ですしVCチャットしながらでも十分楽しめる環境だと思います。
もっと快適にしたいのであればGPUをもっといい物にするかメモリーの増設ぐらいでしょうか。
CPUはそこそこ処理の早い物なので変える必要はないかな?
いかがでしたのでしょうか?
自作PCを組み立てるのが趣味の私なのでご依頼頂ければ組ませて頂きますよ!
もちろん!カスタムのご依頼もお待ちしております!
今回はゲームメインのコスパと拡張性に優れた物にさせてもらいました。
自分では大満足の一品です!大切に沢山使って貰える事を期待して出荷させて頂きました。
ありがとうございました。